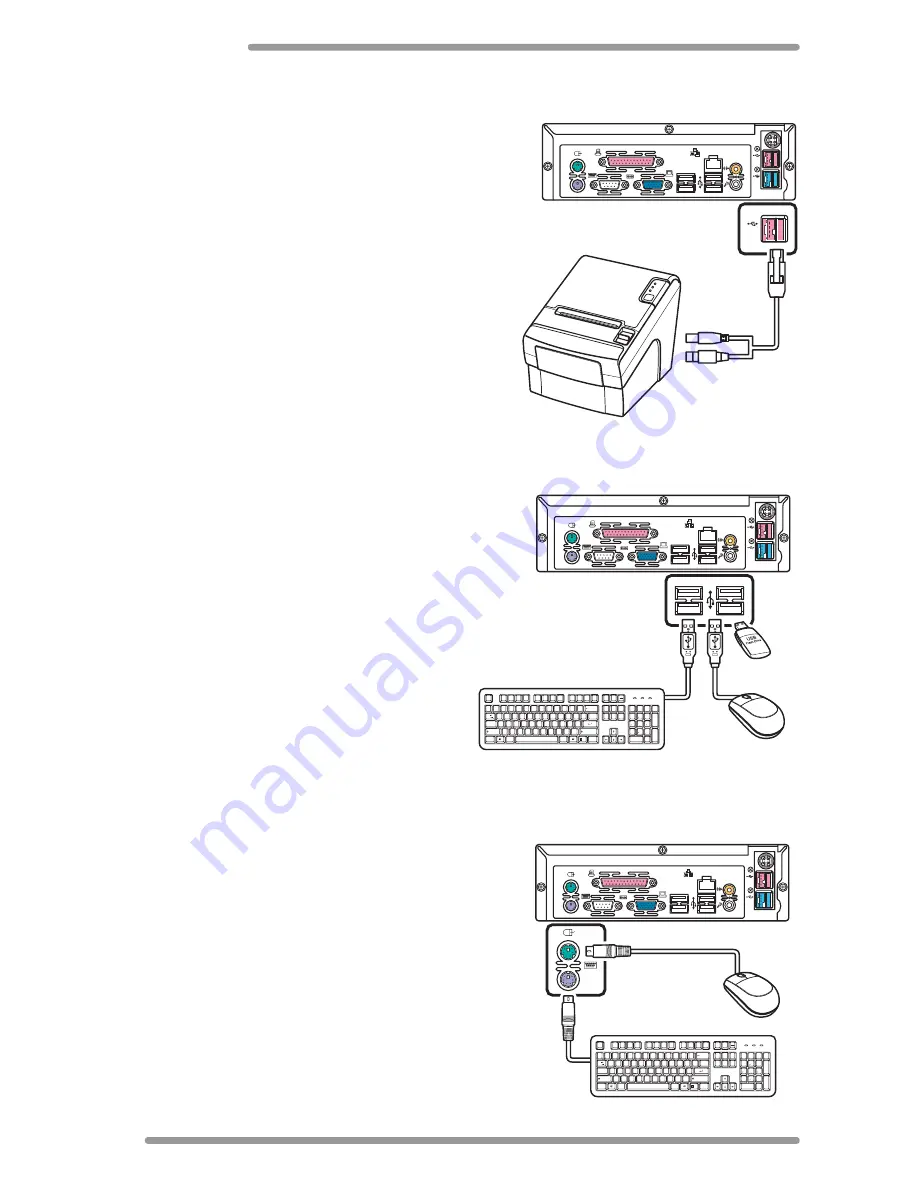
DigiPoS PH-6000B
9
Using the 24V PoweredUSB port
The 24V PoweredUSB port (red connector) is
located on the rear side of your DigiPoS PH-6000B.
By using the 24V PoweredUSB port, you can connect
printers powered by a 24V current.
Connect one end of the supplied 24V USB powered
cable to the 24V PoweredUSB port (red) on the
DigiPoS PH-6000B. Connect the two connectors at
the other end to a supported printer.
Connecting USB Devices
On the rear side of the DigiPoS PH-6000B,
there are four USB ports available for USB
peripheral devices. You can connect up to
four USB devices, such as a USB keyboard, a
USB mouse, and data storage devices (i.e.
USB flash drives).
Connecting a PS/2 Keyboard and Mouse
You can connect a PS/2 keyboard and mouse using
the PS/2 keyboard and mouse ports on the rear side
of the DigiPoS PH-6000B.
+
24V
24V DC
INPUT
12V
24V
+
+
24V
24V DC
INPUT
12V
MOLEX
MOLEX
Esc
F1
F2
F3
F4
F5
F6
F7
F8
F9
F10
F11
F12
Screen
Insert
Backspace
Enter
Enter
Alt
Ctrl
Caps Lock
Tab
Alt
Ctrl
Page
Up
Page
Down
+
=
_
-
)
(
*
*
&
^
%
$
#
@
1
~
`
_
/
+
Delete
Scroll
Lock
Num
Lock
Home
Home
7
9
8
!
1
End
0
2
3
4
5
6
7
8
9
Q
P
{
[
{
[
-
\
/
W
E
R
T
Y
U
I
O
A
:
;
"
'
S
D
F
G
H
J
K
L
Z
X
C
V
B
N
M
<
,
.
>
?
Ins
0
Del
.
4
PgUp
3
PgDn
End
6
5
2
Shift
Shift
Pause
Break
Num
Lock
Caps
Lock
Scroll
Lock
+
24V
24V DC
INPUT
12V
Esc
F1
F2
F3
F4
F5
F6
F7
F8
F9
F10
F11
F12
Screen
Insert
Backspace
Enter
Enter
Alt
Ctrl
Caps Lock
Tab
Alt
Ctrl
Page
Up
Page
Down
+
=
_
-
)
(
*
*
&
^
%
$
#
@
1
~
`
_
/
+
Delete
Scroll
Lock
Num
Lock
Home
Home
7
9
8
!
1
End
0
2
3
4
5
6
7
8
9
Q
P
{
[
{
[
-
\
/
W
E
R
T
Y
U
I
O
A
:
;
"
'
S
D
F
G
H
J
K
L
Z
X
C
V
B
N
M
<
,
.
>
?
Ins
0
Del
.
4
PgUp
3
PgDn
End
6
5
2
Shift
Shift
Pause
Break
Num
Lock
Caps
Lock
Scroll
Lock
Summary of Contents for PH-6000B
Page 12: ...DigiPoS PH 6000B 11 ...

































