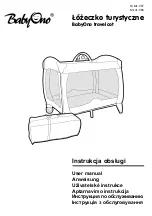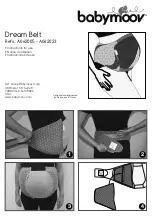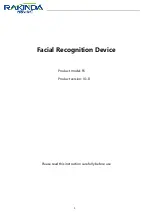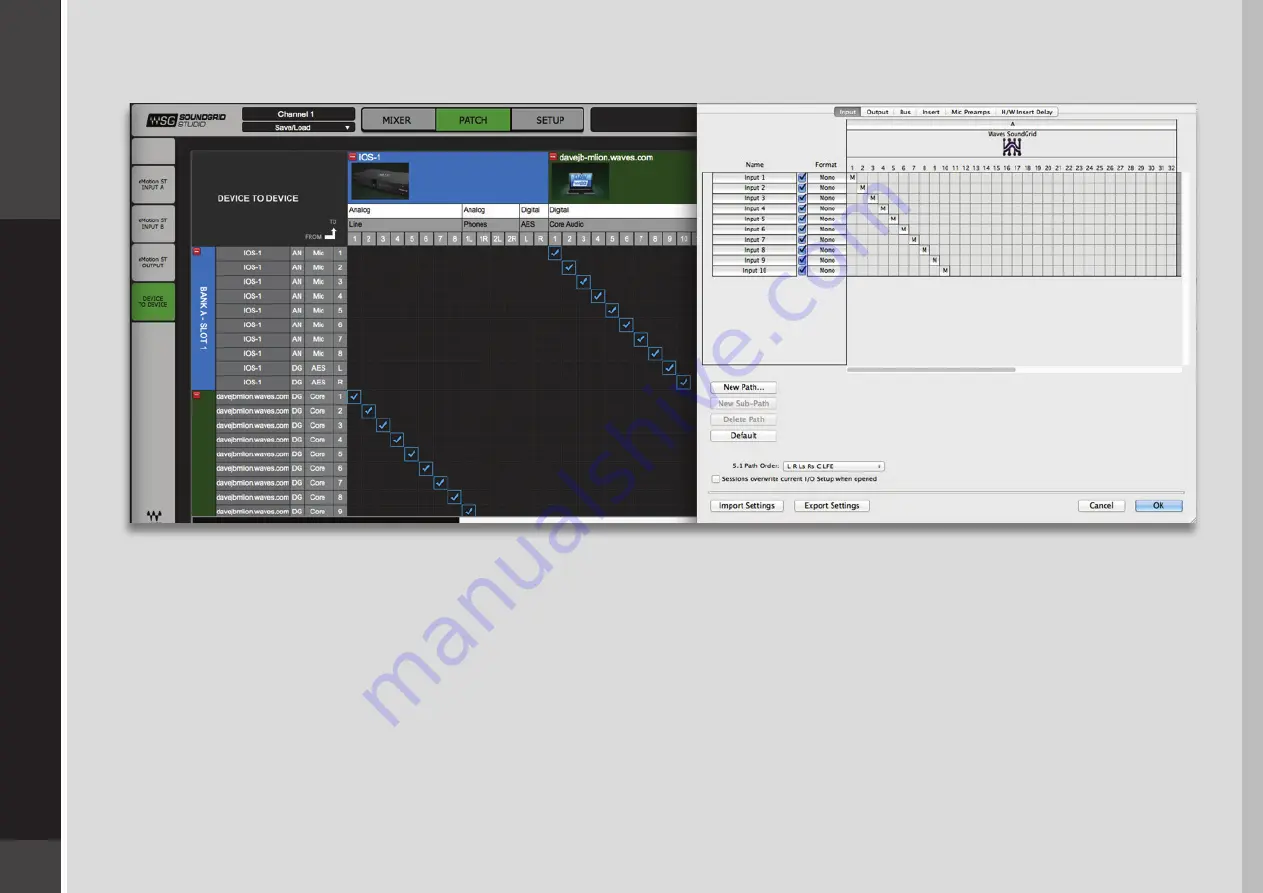
35
IO
S
Note the relationship between the SoundGrid Studio Patch page and the DAW I/O Setup page.
In the Patch page (left), IOS analog channels 1–8 are patched to driver channels 1–8, and IOS AES L and R are patched to driver
channels 9 and 10. The arrow on the upper left of the Patch indicates that signal flows from the IOS to the driver.
Now look at the DAW I/O. The 10 driver channels appear at the top, and are patched to DAW input channels 1–10.
You may find it convenient to rename the channel path names in your DAW to reflect what is patched to the driver channel in the
SoundGrid Studio Patch page. This will simplify setting up sessions when you have multiple devices or customized patching.
Summary of Contents for IOS
Page 1: ...IOS ...