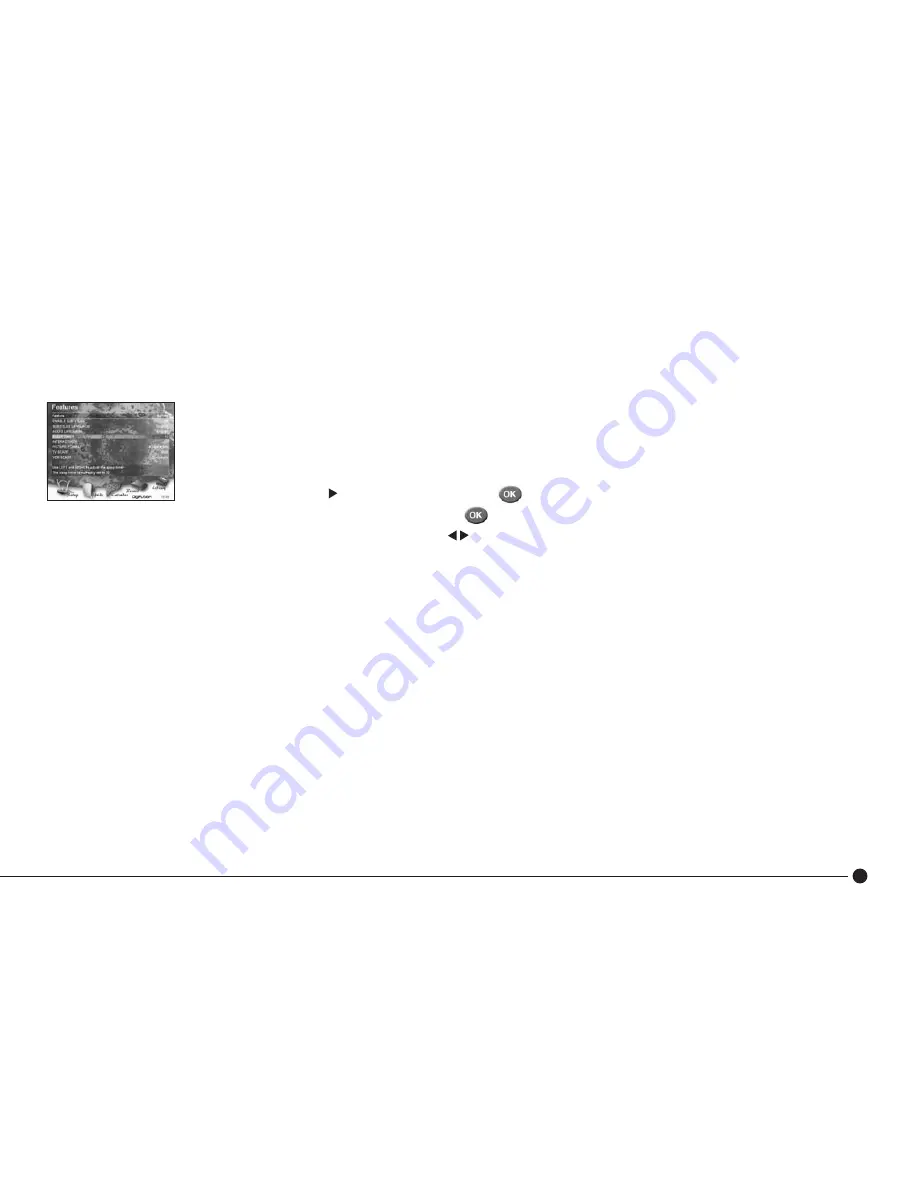
37
Using the DVR
Sleep Timer
Set the DVR to turn itself off. Once set, a warning message will be displayed in the last 30 seconds before the DVR
shuts down to allow you to cancel.
■
Press
Menu
, use
to highlight ‘SETUP’ and press
to enter.
■
Scroll down
▼
to ‘Select Features’ and press
.
■
Scroll down
▼
to ‘SLEEP TIMER’ and use
to adjust the settings in 5 minute periods (up to 2 hours).
To cancel the sleep timer, reset the value to zero.
This timer may also turn off your TV if it is directly connected to the DVR via SCART.






















