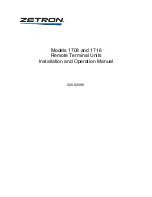5
Table of Contents
1.
Item Checklist ................................................................................................6
1.1.
Standard Items......................................................................................6
1.2.
Optional Items.......................................................................................6
2.
System View ..................................................................................................7
2.1.
Front View.............................................................................................7
2.2.
Side View..............................................................................................7
2.3.
Rear View .............................................................................................8
2.4.
Bottom View..........................................................................................8
2.5.
I/O View ................................................................................................9
3.
Driver Installation .........................................................................................10
3.1.
Driver List............................................................................................10
3.2.
Chipset Driver Installation ...................................................................10
3.3.
USB 2.0 Driver Installation..................................................................12
3.4.
VGA Driver Installation........................................................................15
3.5.
ELO Touch Driver Installation..............................................................16
3.6.
POSTouch Driver Installation ..............................................................18
3.7.
10/100Mb LAN Driver Installation .......................................................21
4.
Peripherals Installation.................................................................................22
4.1.
Magnetic Card Reader Installation......................................................22
4.2.
Cash Drawer Installation.....................................................................23
5.
System Disassembly ...................................................................................25
5.1.
Replacing HDD ...................................................................................25
5.2.
Replacing Mainboard & I/O Board ......................................................26
5.3.
Replacing the Customer Display.........................................................27
5.4.
Replacing the Fan...............................................................................28
5.5.
Replace Inverter Board & Touch Screen Board ..................................29
6.
Specification.................................................................................................30
7.
Jumper Settings...........................................................................................32
7.1.
Connectors .........................................................................................33
7.2.
Jumper Settings ..................................................................................33
7.3.
Connectors Pin Definition ...................................................................35
8.
BIOS Settings ..............................................................................................39
8.1.
BIOS Setup Utility ...............................................................................39
8.2.
Starting the BIOS Setup......................................................................39
8.3.
When a Problem Occurs.....................................................................39
8.4.
BIOS Main Menu.................................................................................39