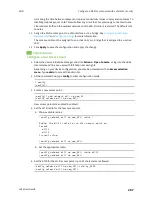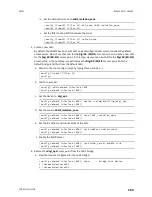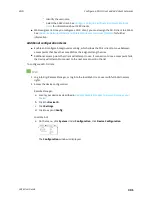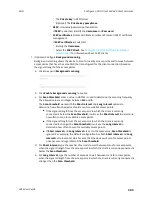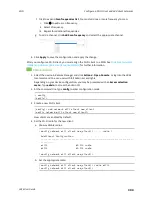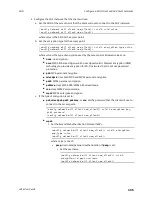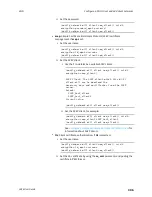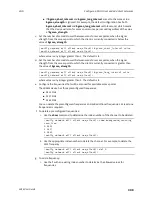Wi-Fi
Isolate Wi-Fi clients
LR54 User Guide
293
4. Create a new access point or modify an existing access point. See
,
Configure a Wi-Fi access point with personal security
, or
point with enterprise security
.
5. Enable
Isolate clients
.
6. Click
Apply
to save the configuration and apply the change.
Command line
1. Select the device in Remote Manager and click
Actions
>
Open Console
, or log into the LR54
local command line as a user with full Admin access rights.
Depending on your device configuration, you may be presented with an
Access selection
menu
. Type
admin
to access the Admin CLI.
2. At the command line, type
config
to enter configuration mode:
> config
(config)>
3. Create a new access point or modify an existing access point. See
,
Configure a Wi-Fi access point with personal security
, or
point with enterprise security
.
4. (Optional) Set the client isolation:
(config)> network wifi ap digi_ap1 isolate_client true
(config)>
5. Save the configuration and apply the change:
(config)> save
Configuration saved.
>
6. Type
exit
to exit the Admin CLI.
Depending on your device configuration, you may be presented with an
Access selection
menu
. Type
quit
to disconnect from the device.
Isolate clients connected to different access points
Isolating clients that are on different access points involves the following steps:
1. Assign the access points to separate LAN interfaces.
2. Assign those LAN interfaces to separate firewall zones.
3. Create firewall filters to prevent traffic between the two firewall zones.
Web
1. Log into Digi Remote Manager, or log into the local Web UI as a user with full Admin access
rights.
2. Access the device configuration: