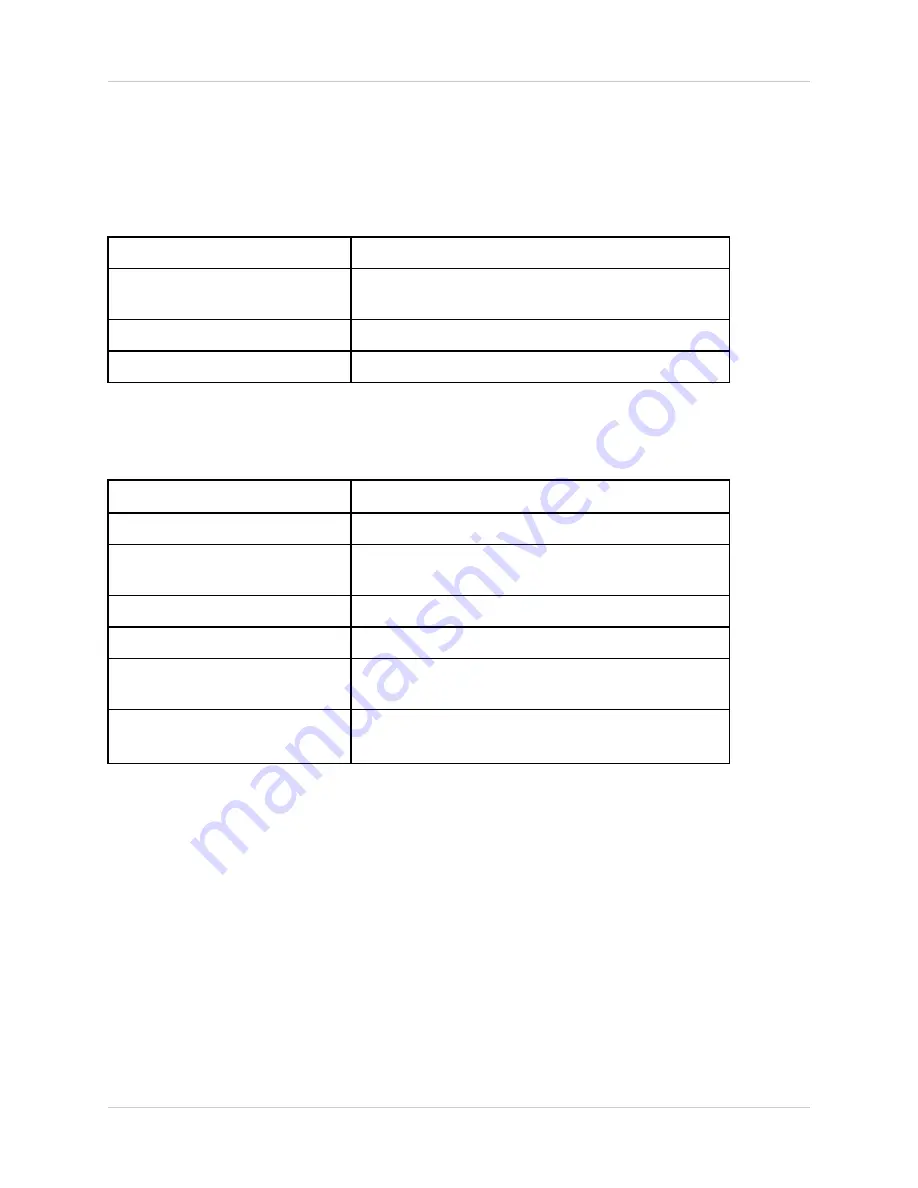
66
Observation System Specifications - Appendix #1
Network Specifications
Network Interface
8 Levels (56KB ~ 8MB)/sec.
Remote Access
View, Search, Record and Control via Software or
Internet Explorer
Network Protocol
TCP/IP, DDNS and Web
Network Interface
10/100 Base-TX; RJ-45
Observation System Specifications - Appendix #1
System Specifications
Supply Voltage
100 VAC - 240 VAC, 5A, 60/50Hz
Power Consumption
Aprox. 60 watts
Temperature Rating
23°F ~ 122°F
-5°C ~ 50°C
Housing
Steel / Metal
Color
Silver
Dimensions (WxDxH)
23.8” x 13.1” x 23”
603 mm x 334mm x 584 mm
Weight
28.6 lbs
13 kg
As our products are subject to continuous improvement, Digimerge Technology Inc. and its
subsidiaries reserve the right to modify product design, specifications and prices, without notice
and without incurring any obligation.
E&OE
Summary of Contents for D17800 Series
Page 96: ......






























