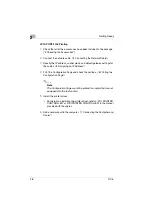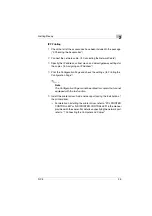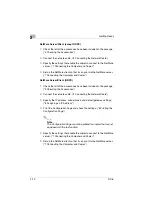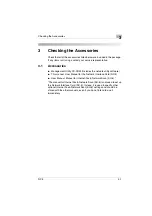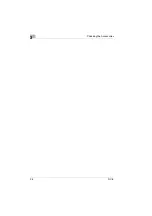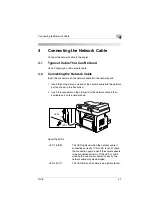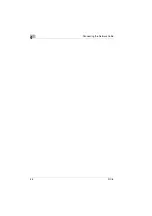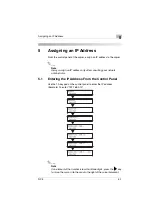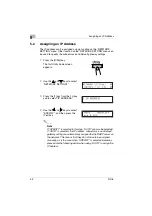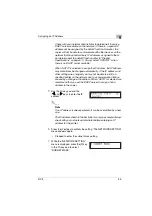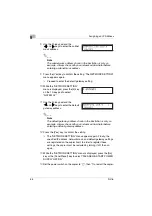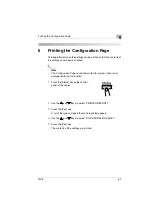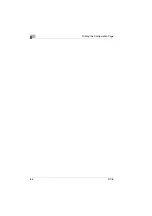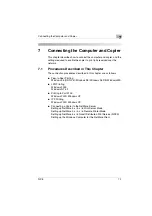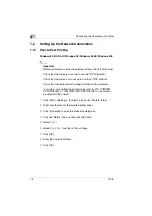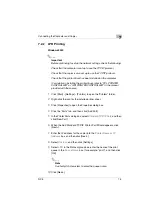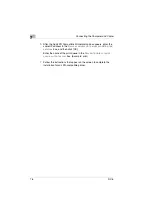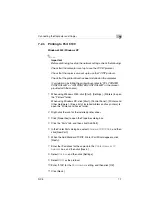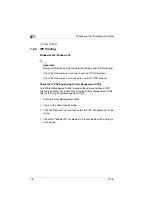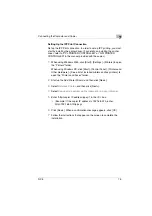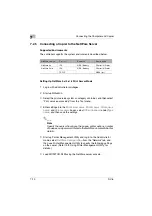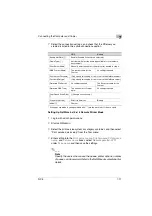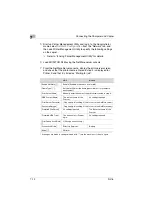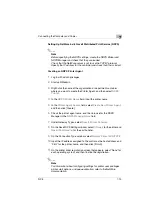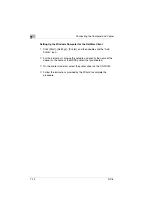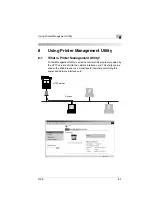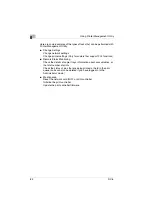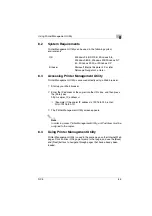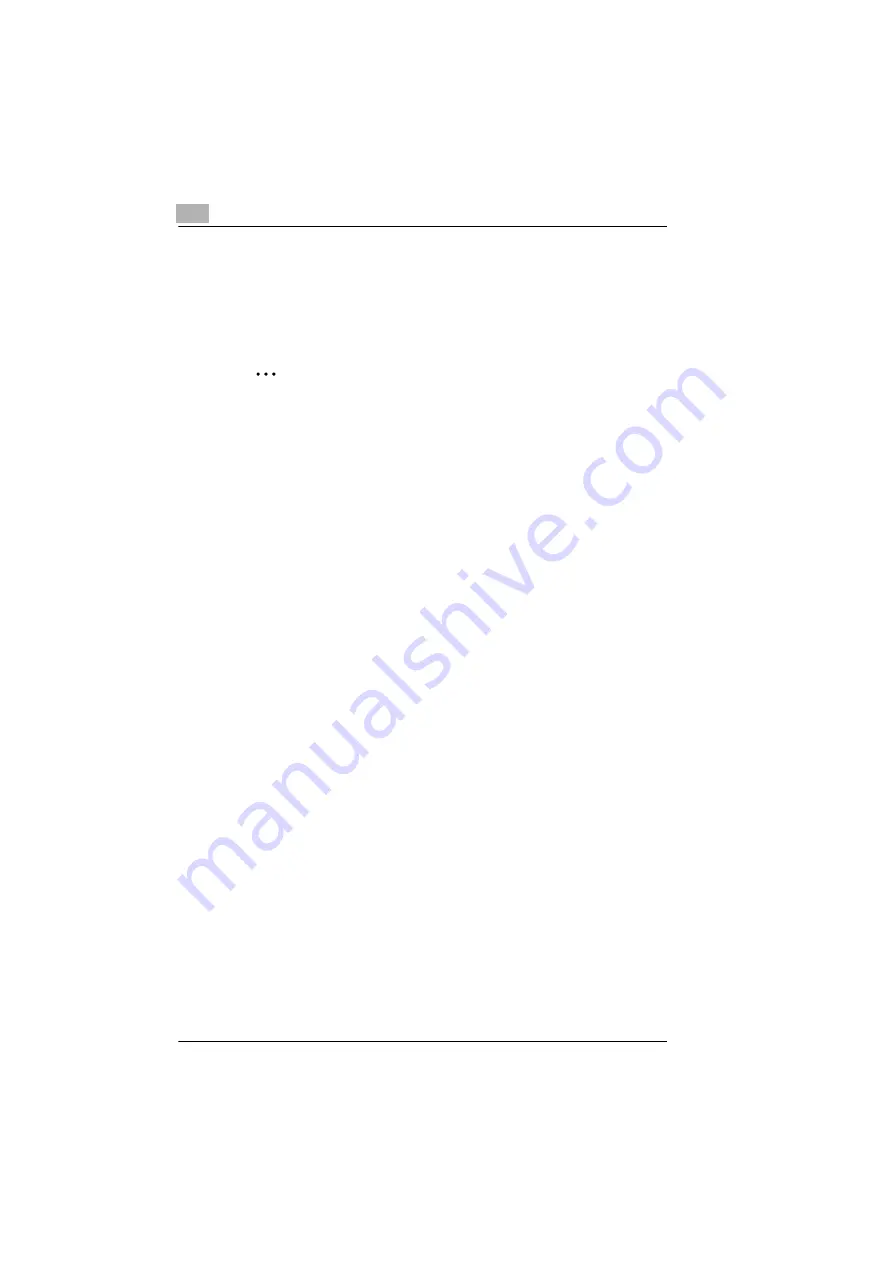
7
Connecting the Computer and Copier
7-2
NC-5
7.2
Setting Up the Network Connections
7.2.1
Peer-to-Peer Printing
Windows 95 (OSR 2.5)/ Windows 98/ Windows 98 SE/ Windows ME
✎
Important
Before continuing to set up the network settings, check the following:
Check that the computer is set up to use the TCP/IP protocol.
Check that the copier is also set up to use the TCP/IP protocol.
Check that the printer driver has been installed on the computer.
(For details on installing the printer driver, refer to “PCL PRINTER
CONTROLLER” or “GDI PRINTER CONTROLLER” in the manual
provided with the copier.)
1
Click [Start] - [Settings] - [Printers] to open the “Printers” folder.
2
Right-click the icon for the installed printer driver.
3
Click [Properties] to open the Properties dialog box.
4
Click the “Details” tab, and then click [Add Port].
5
Select
Other
.
6
Select
Peer2Peer
from the list of port types.
7
Click [OK].
8
Enter the copier IP address.
9
Click [OK] .
Summary of Contents for NC-5
Page 1: ...Network Interface Card NC 5 4980 7762 02 User Manual ...
Page 4: ...NC 5 iii 9 Appendix 9 1 Product Specifications 9 1 9 2 Troubleshooting 9 2 ...
Page 7: ...vi NC 5 ...
Page 21: ...3 Checking the Accessories 3 2 NC 5 ...
Page 23: ...4 Connecting the Network Cable 4 2 NC 5 ...
Page 29: ...6 Printing the Configuration Page 6 2 NC 5 ...
Page 33: ...7 Connecting the Computer and Copier 7 4 NC 5 11 Click Finish ...