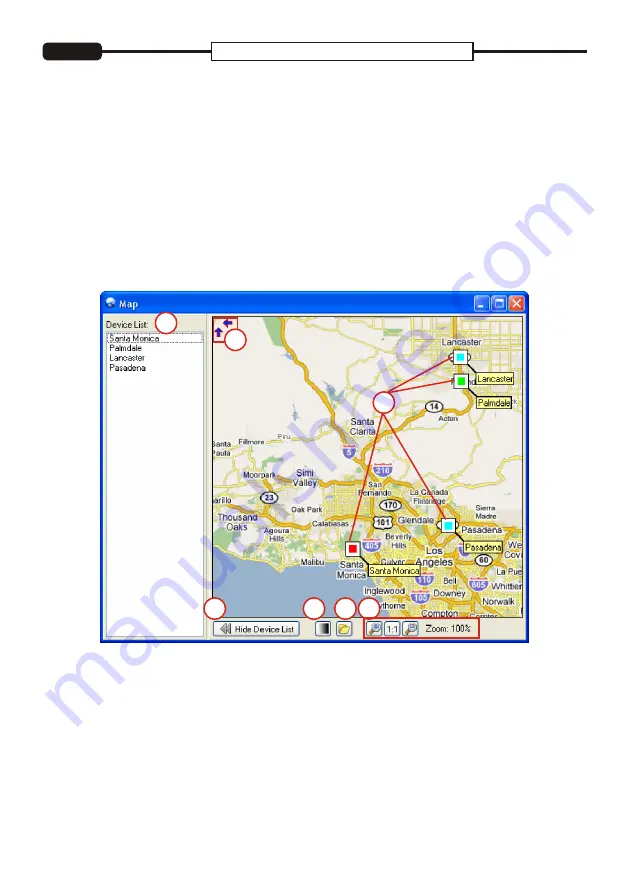
Please refer to the User manual for
detailed
information on
how to
configure and
explore
your device
.
Defining of New User Map:
Click "
View Map"
and
choose one of the following options:
?
Press "
New Map"
button;
?
Select "
New Map"
from the "
Map Menu"
;
A dialog window acquiring a map picture will appear. JPEG (.jpg, .jpeg) or Bitmap (.bmp) files can be
uploaded.
Device Location
Select a device from the "
Device List"
through one of the following options:
1. Press
"Locate on Map Button"
;
2. Select
"Locate on Map"
from the
Device Menu
;
3. Press
Ctrl+M
.
The selected device should be positioned in the center of the Map. Manually set the exact position
of the device.
This is an additional tool for fast evaluation of DB5000 condition. Each device is visually represented
on the User Defined Picture (Map).
1.
Device List
- encloses all registered devices;
2.
Hide/Show Device List button
- Hides/Shows Device List, accordingly Map is being
expanded/colapsed;
3.
Color/Grayscale Mode
- switches between Color and Gray Map;
4.
Load New Map
- loads a new User Map from JPEG or BMP file;
5.
Zoom controls
;
6.
Overflow indicator
- indicates if left or/and top parts of the Map are hidden;
7.
Devices
.
5
1
2
3
4
6
7
Map Configuration
STEP 9




