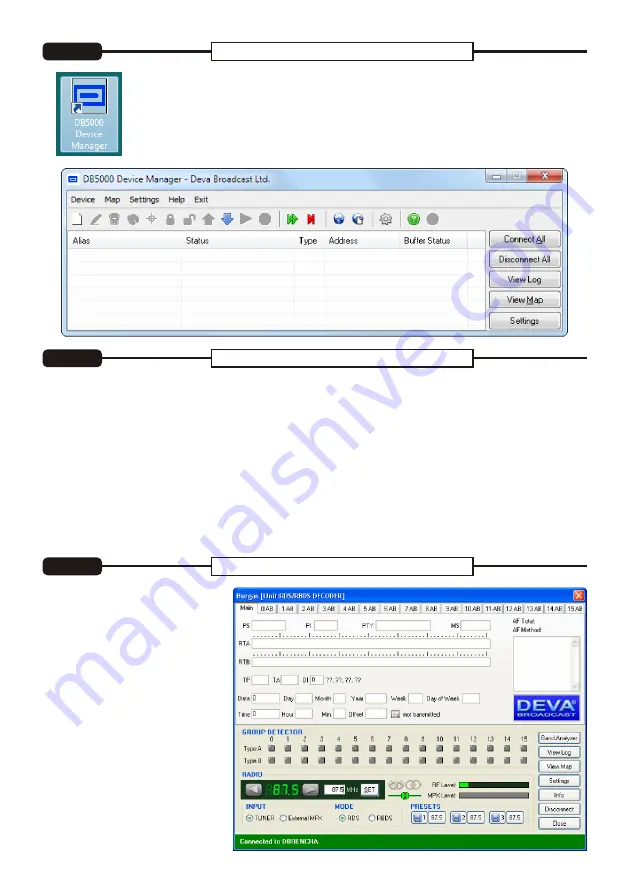
Follow one of these steps:
1. Press the
"New Device Button"
;
2. Select "
New Device"
from the
Device Menu.
A dialog box requiring obligatory information about the device will appear:
?
?
Password
protects from unauthorized access. Default password:
DEVA.
The password should
be exactly 4 characters long;
?
Device Type
is to defines what kind of connection will be utilized for the device.
Fill in the needed information and press
"OK"
.
Alias
is user-defined name for each device and makes it unique and easy for identification;
Select a device from the
"
Device List"
and press
"View
Device Button".
The device Control Window will
appear. Press
"Connect"
to enter
DB5000
Main menu
.
After the installation process is completed, a shortcut to the software will appear on
the desktop of your PC.
Double click on the shortcut will open the main application window. Most of the
functions are disabled, because no devices are listed in the Device Manager currently.
Otherwise the control window looks like this:
View New Device
STEP 8
Defining New Device
STEP 7
Device Manager Software
STEP 6




