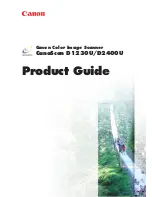Connecting to Local Wi-Fi
Connecting to local Wi-Fi would allow you to update
software, upload diagnostic information and many other
features.
Connecting the TS-301 to a Wi-Fi network is necessary
to update the TS-301
ʼ
s software, upload performance
captures to the cloud for other people
ʼ
s review and allow
access to the TS-301 from any device with a web browser
that is connected to the SAME LOCAL NETWORK.
1. Connect a Smart Device to your TS-301 by following
the steps above in
“Connecting a Smart Device”.
2. From the TS-301
ʼ
s Home Menu page, select
“Wi-Fi
Connection”.
3. Enter the SSID/Password for your available Wi-Fi
network and select the
“Connect”
button. A new
display box will appear beneath the
“Save”
and
“Connect”
buttons which provides details on the
connection process, including notes on a successful
connection or problems that were encountered.
4. Select the
“Save”
button if you wish to keep the SSID
and Password saved for future use.
5. Select the
“Auto-connect”
if you want the TS-301 to
automatically connect to that Wi-Fi network during boot
up in the future.
We recommend both saving and selecting the
Autoconnect
box for easy access to the TS-301 via the
local network after the initial network connection setup.
Once connected to a smart device, a technical user
manual is available underneath the “about” menu.