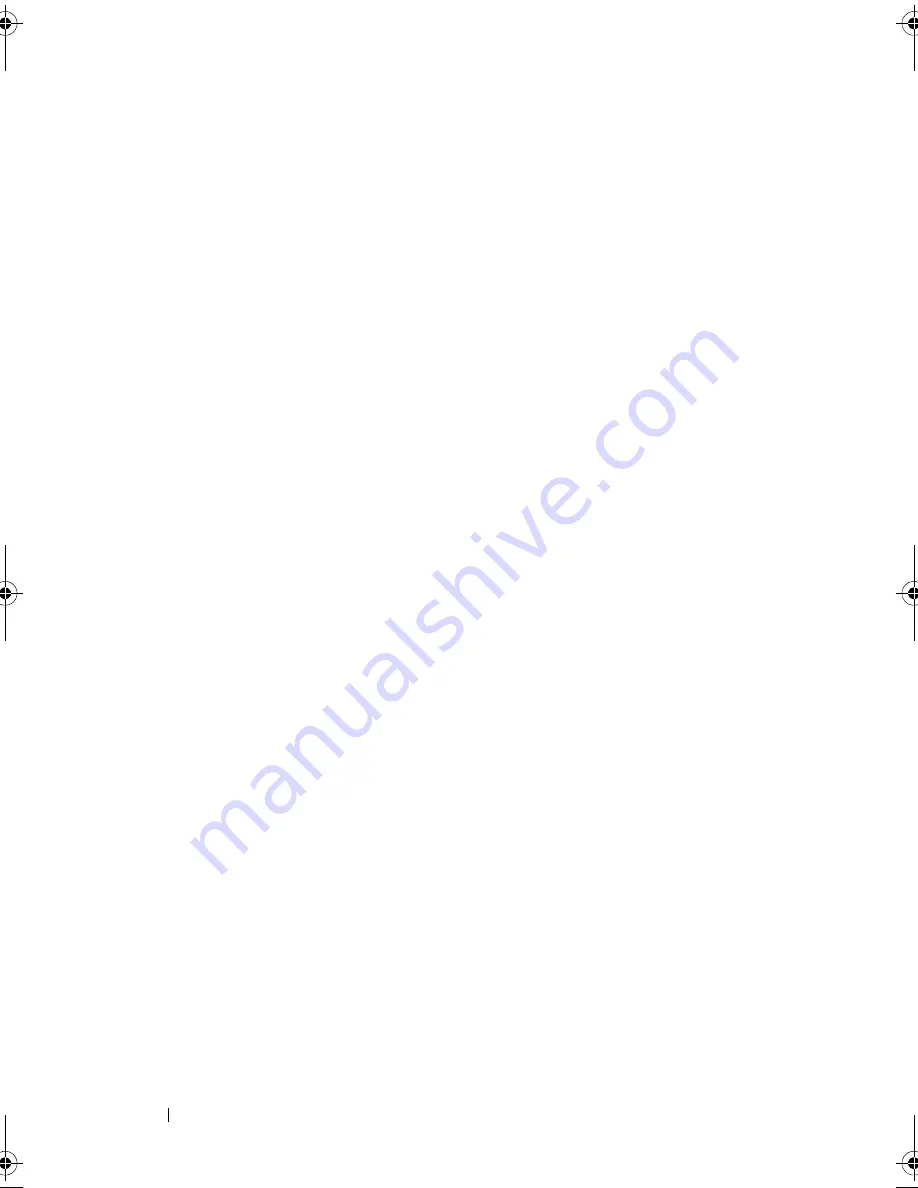
14
Replacing the Stand
4
To replace the stand, align the screw holes on the stand with the screw
holes on the chassis.
5
Replace the seven screws that secure the stand.
6
Replace the computer cover (see "Replacing the Computer Cover" on
page 11).
A5_bk0.book Page 14 Tuesday, February 5, 2013 11:19 AM
Summary of Contents for XPS One 24
Page 1: ...w w w d e l l c o m s u p p o r t d e l l c o m XPS One Service Manual Model MTG24 ...
Page 5: ...Contents 5 ...
Page 6: ...6 Contents ...
Page 8: ...8 Technical Overview ...
Page 16: ...16 Replacing the Top Shield ...
Page 24: ...24 Replacing Drives ...
Page 32: ...32 Replacing Cards 7 Replace the computer cover see Replacing the Computer Cover on page 11 ...
Page 36: ...36 Replacing the Processor Heat Sink Assembly ...
Page 50: ...50 System Setup ...















































