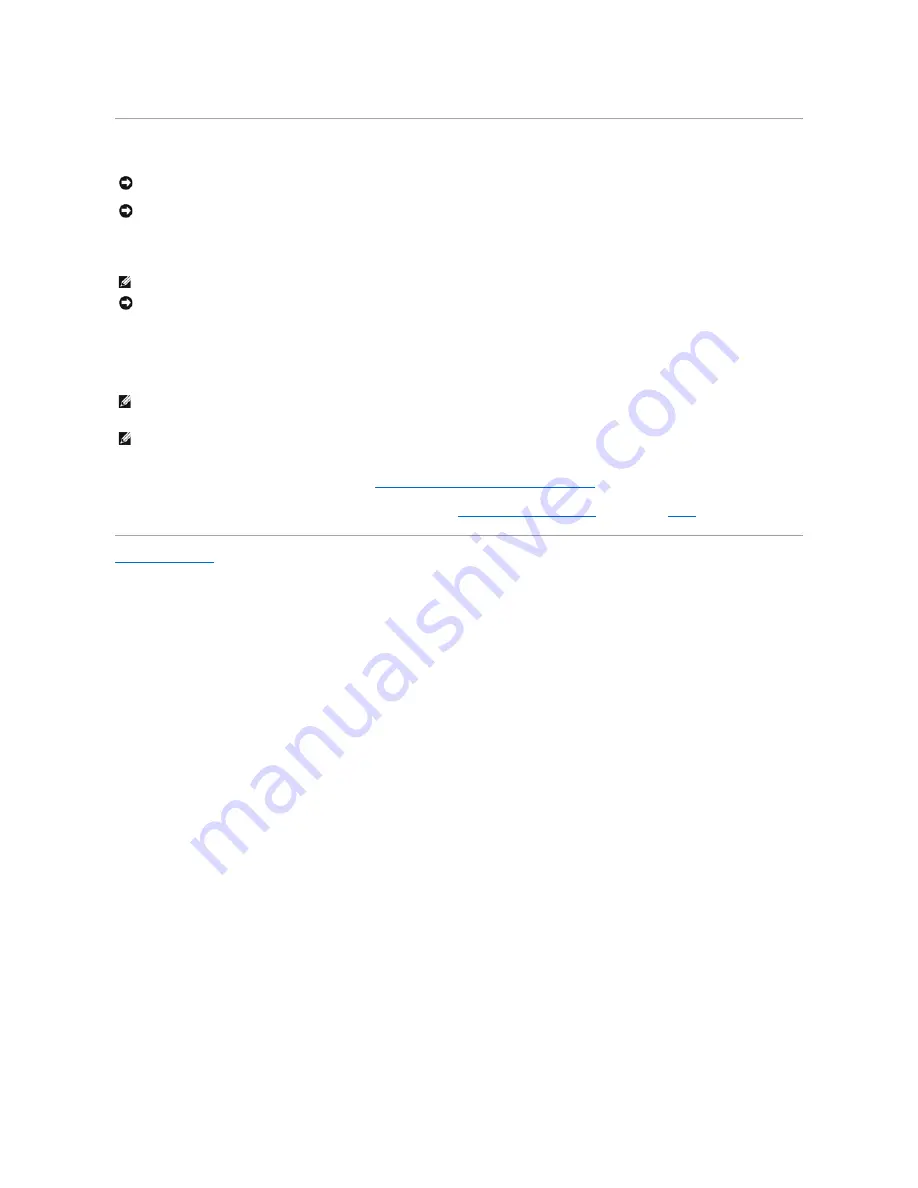
Replacing the Processor Module
1.
Align the pin-1 corner of the processor module with the pin-1 corner of the ZIF socket, and insert the processor module.
When the processor module is correctly seated, all four corners are aligned at the same height. If one or more corners of the module are higher than the
others, the module is not seated correctly.
2.
Tighten the ZIF socket by turning the cam screw clockwise to secure the processor module to the system board.
3.
Replace the processor thermal-cooling assembly (see
Replacing the Processor Thermal-Cooling Assembly
).
4.
Replace in reverse order the remaining components that you removed in
Removing the Processor Module
, beginning with
step 5
.
Back to Contents Page
NOTICE:
Ensure that the cam lock is in the fully open position before seating the processor module. Seating the processor module properly in the ZIF
socket does not require force.
NOTICE:
A processor module that is not properly seated can result in an intermittent connection or permanent damage to the processor and ZIF
socket.
NOTE:
The pin-1 corner of the processor module has a triangle that aligns with the triangle on the pin-1 corner of the ZIF socket.
NOTICE:
You must position the processor module correctly in the ZIF socket to avoid permanent damage to the module and the socket.
NOTE:
When you replace the processor thermal-cooling assembly, be sure to place a new thermal pad on the thermal-cooling assembly such that the
pad fits between the assembly and the processor. You can place the new thermal pad directly on any existing thermal pad already installed on the
thermal-cooling assembly. It is not necessary to remove an existing pad or to clean the surface.
NOTE:
When replacing the processor thermal-cooling assembly, hold up the mylar flap on the assembly so that the flap rests on top of the fan when the
processor thermal-cooling assembly is in place.
Summary of Contents for XPS M1710
Page 11: ...Back to Contents Page ...
Page 13: ...Back to Contents Page ...
Page 25: ...Back to Contents Page ...
Page 27: ...Back to Contents Page board 2 ...
Page 40: ...Back to Contents Page ...
Page 45: ...Back to Contents Page ...
















































