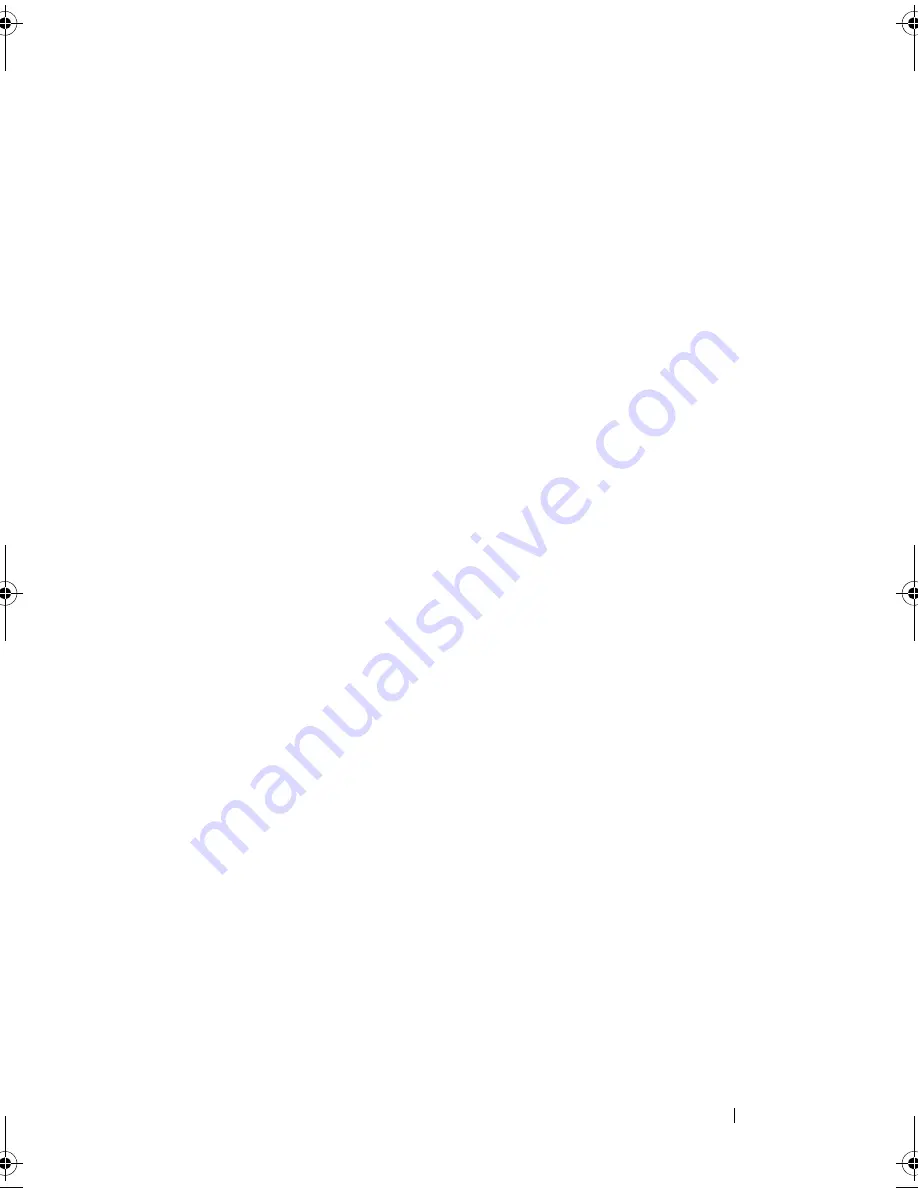
Troubleshooting
41
Power Problems
E
NSURE
THAT
ALL
COMPONENTS
AND
CABLES
ARE
PROPERLY
INSTALLED
AND
SECURELY
CONNECTED
TO
THE
SYSTEM
BOARD
.
A device may be malfunctioning or incorrectly installed.
• Remove and then reinstall all memory modules.
• Remove and then reinstall any extension cards, including graphics cards.
I
F
THE
POWER
LIGHT
IS
OFF
The computer is either turned off or is not receiving power.
• Reconnect the power cable in the power connector on the back of the computer and
the electrical outlet.
• Bypass power strips, power extension cables, and other power protection devices to
verify that the computer turns on properly.
• Ensure that any power strips being used are plugged into an electrical outlet and are
turned on.
• Ensure that the electrical outlet is working by testing it with another device, such as
a lamp.
• Ensure that the main power cable and front panel cable are securely connected to the
system board (see the
Service Manual
at
support.dell.com
).
• Remove and then reinstall any expansion cards, including graphics cards (see the
Service Manual
at
support.dell.com
).
T
EST
THE
POWER
SUPPLY
USING
THE
BUILT
-
IN
-
SELF
TEST
( B I S T ) —
The power
supply includes a built-in-self test to diagnose power supply issues. The test may be
performed with the following steps:
1
Remove all external peripherals.
2
Ensure the system is plugged directly into a working outlet.
3
Press the BIST switch on the back of the power supply. If the LED lights green, the
power supply is operating normally. If the LED does not light, follow these steps to
troubleshoot the issue:
a
Unplug the power cord from the power supply. Open the computer cover.
b
Unplug the power supply cable harness from the power supply.
c
Plug the power cord back into the power supply and retest the power supply using
the BIST switch.
– If the LED lights green, the power supply is operating normally. An internal
component is likely causing the power failure. Contact technical support for further
troubleshooting.
– If the LED does not light green, contact technical support for further
troubleshooting.
book.book Page 41 Monday, November 10, 2008 1:26 PM
Summary of Contents for XPS 730
Page 6: ...6 Contents ...
Page 28: ...28 Optimizing Performance ...
Page 52: ...52 Troubleshooting ...
Page 64: ...64 Configuring the BIOS ...
Page 76: ...76 Index ...






























