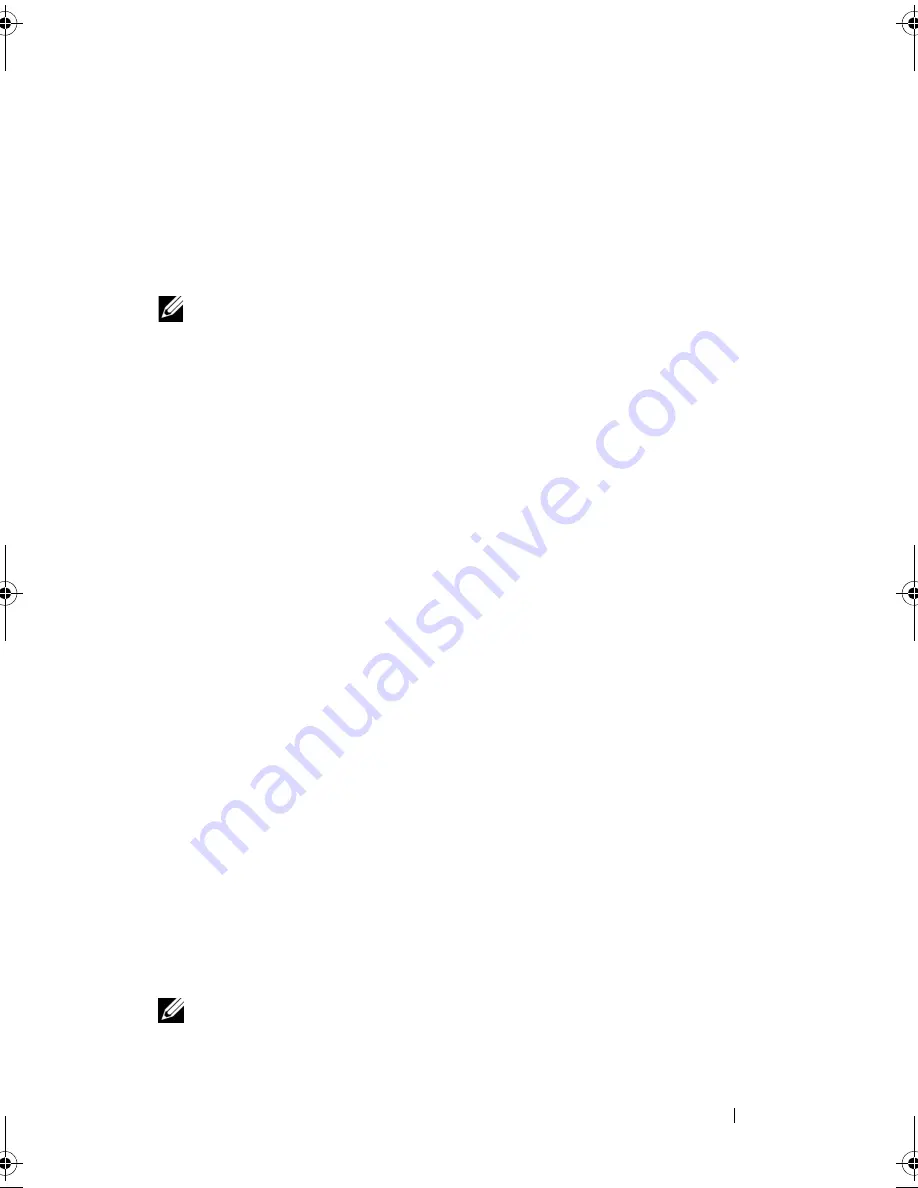
System Configuration
23
Changing the Display Setting to Support Two or More Monitors
After connecting the additional displays you will need to enable them in the
video driver software. The exact steps to do this vary by video card and
installed driver revision, however, in most cases this can be done via the video
card’s Control Panel applet (NVIDIA Control Panel or ATI Catalyst Control
Center). See the Help files for these applets for full instructions and options.
NOTE:
When connecting additional display(s) to a video solution that includes
multiple video cards, the added displays will be blank until multi-GPU rendering
technologies (NVIDIA SLI or ATI Crossfire) are disabled.
NVIDIA SLI and ATI Crossfire Technologies
Your computer supports up to three PCIe graphics cards. Two or more
identical graphic cards can be configured to enable NVIDIA SLI (Scalable
Link Interface) or ATI Crossfire technologies. Doing so can increase gaming
and 3D application performance.
Detailed information about the benefits of using these technologies can be
found on the NVIDIA and ATI web sites respectively.
If you selected a multi-card configuration at point of purchase, your
computer includes all of the required hardware to enable NVIDIA SLI or ATI
Crossfire technology.
If you are upgrading from a single card configuration to a dual card
configuration, you will need to purchase the appropriate hardware "bridge" to
link the cards. If you are upgrading from a dual card configuration to a triple
card configuration, you will need to replace the existing dual card bridge with
the appropriate three card bridge to link the cards.
Enabling NVIDIA SLI Technology (XPS 730 Only)
Supporting SLI requires two or more identical NVIDIA SLI-capable graphics
cards, an SLI bridge, and the latest available driver revision.
Enabling NVIDIA SLI technology is done via the NVIDIA Control Panel
applet found in the Windows Control Panel. After opening the applet, select
the
Set
S
LI Configuration
option. Choose the
Enable SLI technology
option to enable SLI.
NOTE:
SLI configurations only support a single display. When enabling SLI
technology, any additional displays will be disabled.
book.book Page 23 Monday, November 10, 2008 1:26 PM
Summary of Contents for XPS 730
Page 6: ...6 Contents ...
Page 28: ...28 Optimizing Performance ...
Page 52: ...52 Troubleshooting ...
Page 64: ...64 Configuring the BIOS ...
Page 76: ...76 Index ...






























