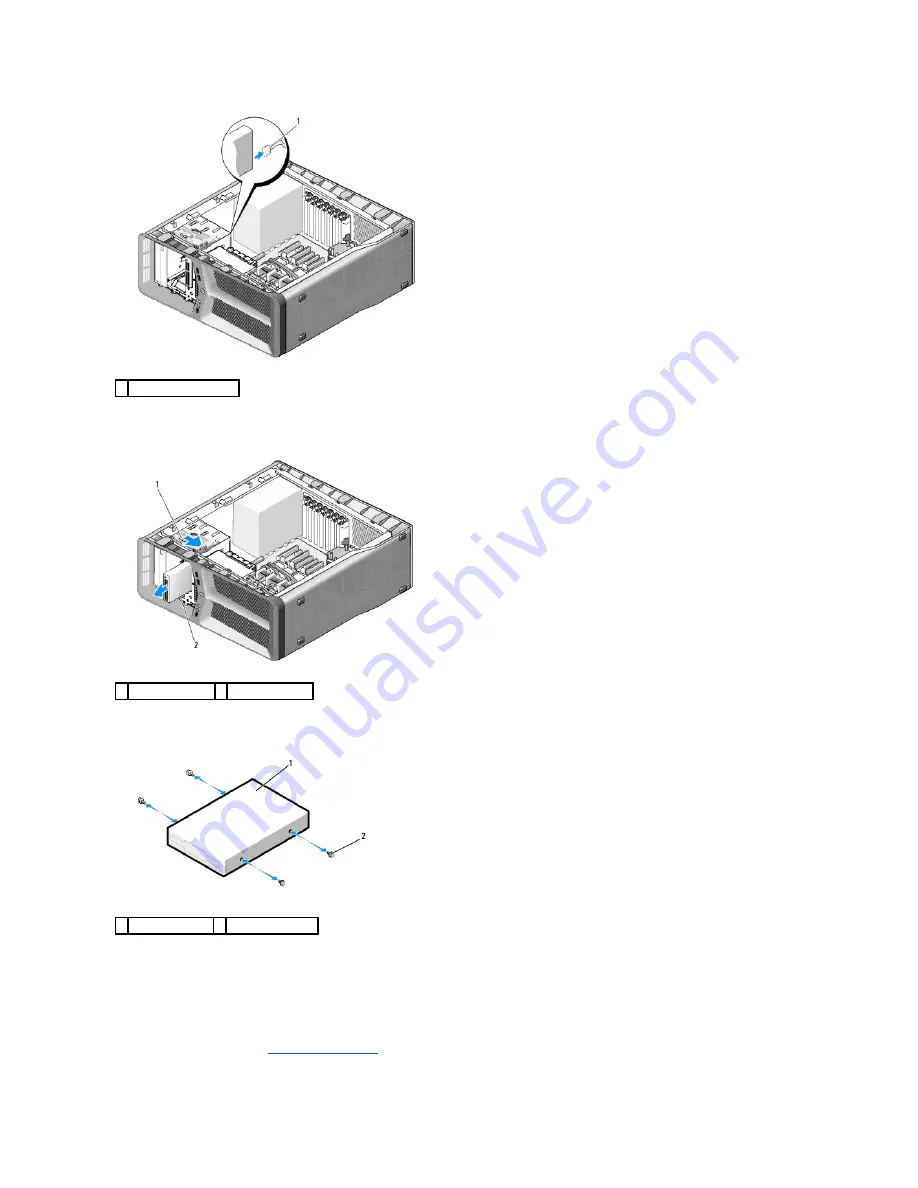
5.
Slide the drive-
release latch towards the base of the computer to release the shoulder screw, and then slide the media card reader out of the drive bay.
6.
If no screws are attached to the media card reader, check the inside of the drive panel for shoulder screws. If screws are present, attach the screws to
the new card reader.
7.
Slide the media card reader into the drive bay until it clicks into place.
8.
Attach the media card reader cable to the back of the media card reader.
9.
Check all cable connections and fold cables out of the way to avoid blocking airflow between the fan and cooling vents.
10.
Replace the drive panel (see
Replacing the Drive Panel
).
1 media card reader cable
1 drive-release latch 2 media card reader
1 media card reader 2 shoulder screws (4)
Summary of Contents for XPS 625
Page 26: ......
Page 40: ...Back to Contents Page ...
















































