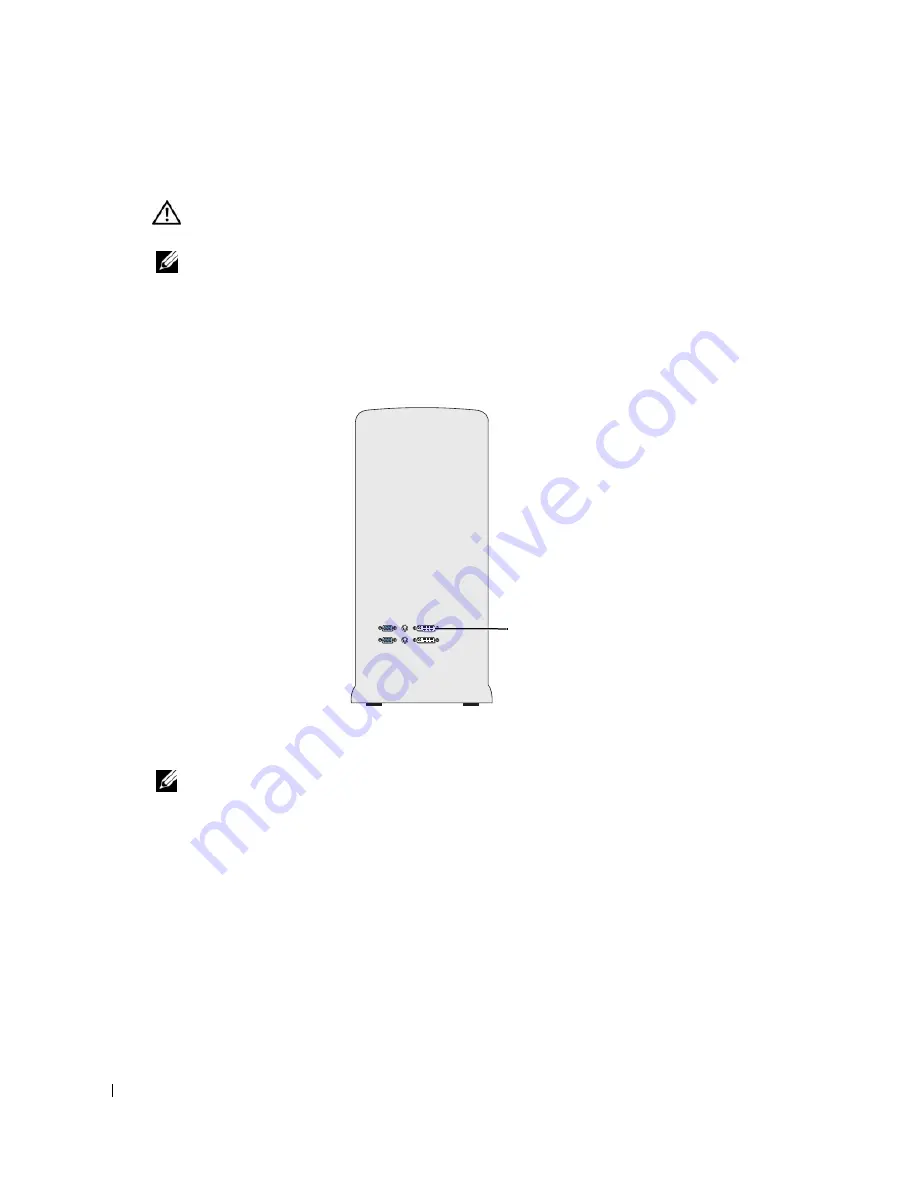
18
Setting Up and Using Your Computer
www
.dell.com | support.dell.com
Connecting Monitors
CAUTION:
Before you begin any of the procedures in this section, follow the safety instructions
located in the
Product Information Guide
.
NOTE:
Dependent upon options selected when you purchased your computer, your video card may have
either two DVI ports or one DVI port and one VGA port.
Connecting a Monitor to a PCI Express Graphics Card Dual Configuration
If you are using PCI Express graphics cards in a dual configuration, only a single monitor is
supported. Connect the monitor to the primary video card or the monitor will not function.
Connecting Two Monitors
NOTE:
Your graphics card and configuration must support dual monitors for you to connect and enable
two monitors using the instructions in this section.
The graphics card that came with your computer has an S-video port and either two DVI ports
and a DVI-to-VGA adapter, or one DVI port and one VGA port.
To connect a monitor by attaching the DVI or VGA connector of the monitor directly to the
DVI or the (optional) VGA port on your computer, see "Connecting Two Monitors (Without an
Adapter)" on page 19. If you purchased a graphics card that has two DVI ports instead of a VGA
port and need to use a VGA monitor, see "Connecting Two Monitors (With the Use of an
Adapter)" on page 20.
primary video card
Summary of Contents for XPS 600
Page 1: ...w w w d e l l c o m s u p p o r t d e l l c o m Dell XPS 600 Owner s Manual Model WHL ...
Page 14: ...14 Finding Information w w w d e l l c o m s u p p o r t d e l l c o m ...
Page 36: ...36 Setting Up and Using Your Computer w w w d e l l c o m s u p p o r t d e l l c o m ...
Page 68: ...68 Advanced Troubleshooting w w w d e l l c o m s u p p o r t d e l l c o m ...
Page 126: ...126 Removing and Installing Parts w w w d e l l c o m s u p p o r t d e l l c o m ...
Page 160: ...160 Appendix w w w d e l l c o m s u p p o r t d e l l c o m ...
Page 166: ...66 Index 166 Index ...






























