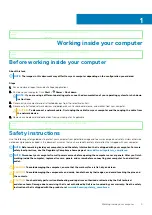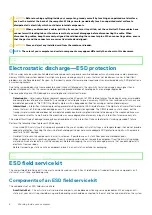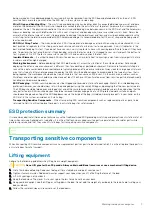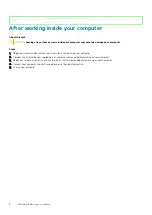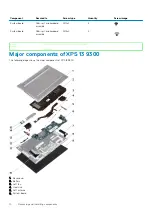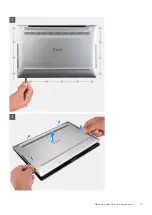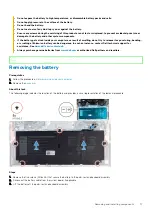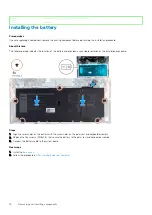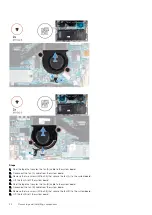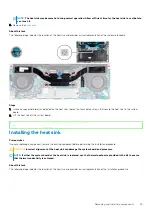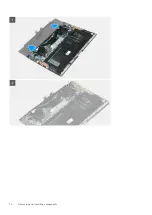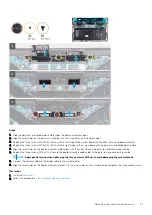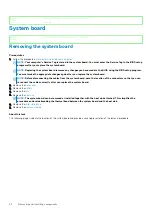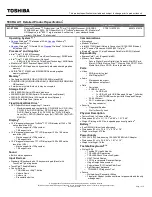• Do not expose the battery to high temperatures, or disassemble battery packs and cells.
• Do not apply pressure to the surface of the battery.
• Do not bend the battery.
• Do not use tools of any kind to pry on or against the battery.
• Ensure any screws during the servicing of this product are not lost or misplaced, to prevent accidental puncture or
damage to the battery and other system components.
• If the battery gets stuck inside your computer as a result of swelling, do not try to release it as puncturing, bending,
or crushing a lithium-ion battery can be dangerous. In such an instance, contact Dell technical support for
assistance. See
.
• Always purchase genuine batteries from
or authorized Dell partners and resellers.
Identifier
GUID-BD851266-44A4-437D-96D9-A3467C107121
Version
1
Status
Released
Removing the battery
Prerequisites
1. Follow the procedure in
Before working inside your computer
.
2. Remove the
About this task
The following image indicates the location of the battery and provides a visual representation of the removal procedure.
Steps
1. Remove the five screws (M1.6x2.5) that secure the battery to the palm-rest and keyboard assembly.
2. Disconnect the battery cable from the system board, if applicable.
3. Lift the battery off the palm-rest and keyboard assembly.
Removing and installing components
17
Summary of Contents for XPS 13 9300
Page 1: ...XPS 13 9300 Service Manual Regulatory Model P117G Regulatory Type P117G001 ...
Page 12: ...12 Removing and installing components ...
Page 13: ...Removing and installing components 13 ...
Page 15: ...Removing and installing components 15 ...
Page 27: ...Removing and installing components 27 ...
Page 30: ...30 Removing and installing components ...