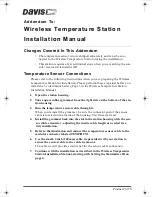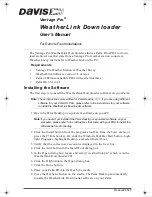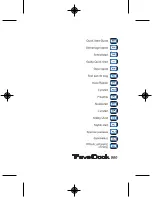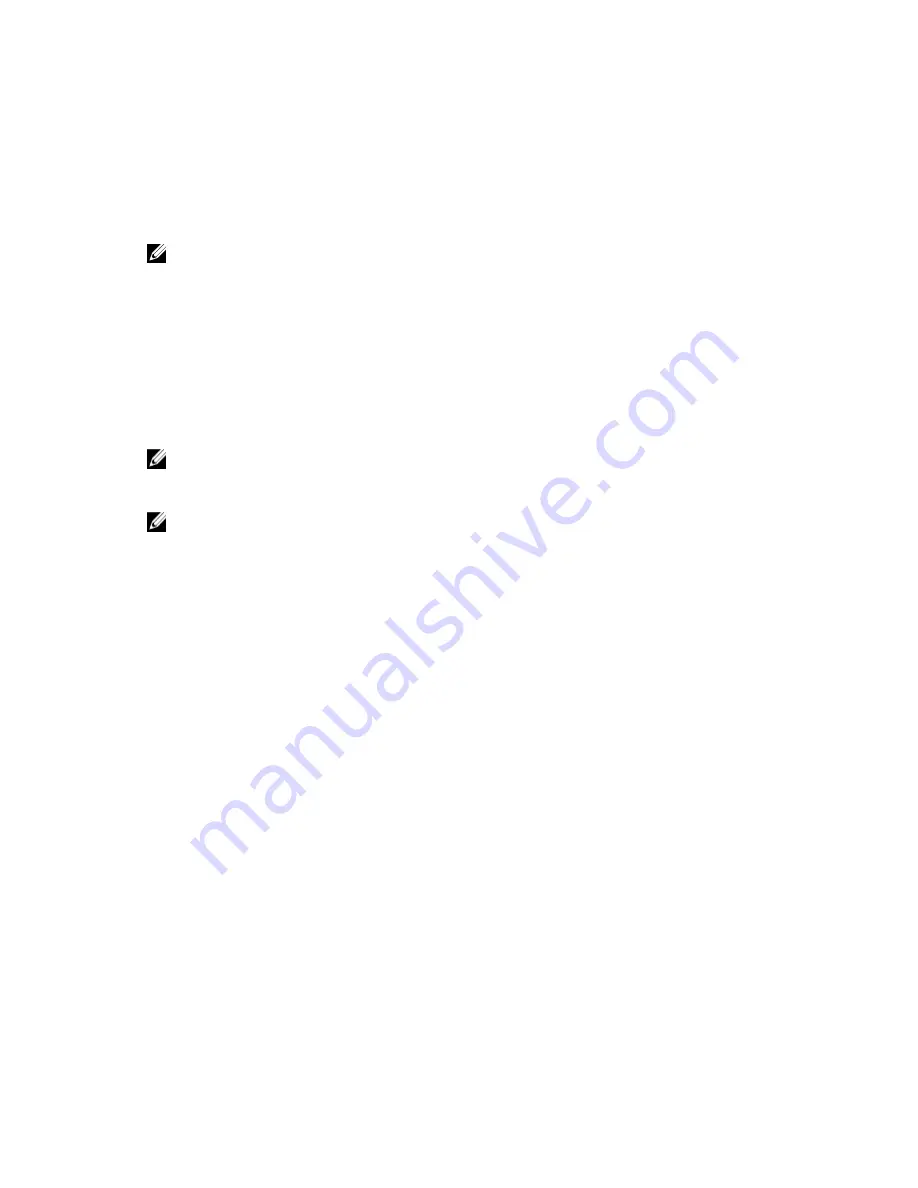
Updating the Graphics drivers for your computer
The Microsoft Windows operating systems include the VGA graphics drivers only. Therefore, for optimum
graphics performance, it is recommended that Dell graphics drivers applicable for your computer be
installed from dell.com/support under the “
Video
” section
NOTE:
1.
For nVidia Discrete Graphics solutions on the Latitude E-Family and Mobile Precision 3rd
Generation and above computers:
a.
First, install the Intel Media Adapter Graphics Driver applicable to your computer.
b.
Second, install the nVidia Discrete Graphics Driver applicable to your computer.
2.
For AMD Discrete Graphics solutions on the Latitude E-Family and Mobile Precision 5th
Generation and above computers:
a.
First, install the Intel Media Adapter Graphics driver applicable to your computer.
b.
Second, install the AMD Discrete Graphics driver applicable to your computer.
NOTE: Both 2nd and 3rd Generation Intel Core CPUs are available on the 4th Generation Latitude
E-Family and Mobile Precision computers. Please re-install the graphics drivers when you exchange
a 2nd Generation CPU for a 3rd Generation CPU, and vice versa.
NOTE: Both 3rd and 4th Generation Intel Core CPUs are available on the 5th Generation Latitude E-
Family and Mobile Precision computers, except for the Dell Latitude 3440/3540 computers. Please
re-install the graphics drivers when you exchange a 3rd Generation CPU for a 4th Generation CPU,
and vice versa.
14
Summary of Contents for WD15
Page 1: ...Dell Docking Station WD15 User Guide ...
Page 6: ...Safety Environmental and Regulatory Information 6 ...
Page 10: ...USB 3 0 port Line out Power connector 10 ...
Page 12: ...6 Kensington Lock Slot Figure 3 Kensington Lock Slot 12 ...
Page 19: ...3 Click Graphics Properties 4 Click Display 5 Click Display and select Multiple Displays 19 ...
Page 22: ...2 Peel back the rubber safety shield as shown 22 ...
Page 23: ...3 Remove the two M2 5 x 5 screws 23 ...
Page 24: ...4 Lift and remove the metal cable bracket 24 ...
Page 25: ...5 Pull out the USB Type C cable from its connector inside the docking station 25 ...