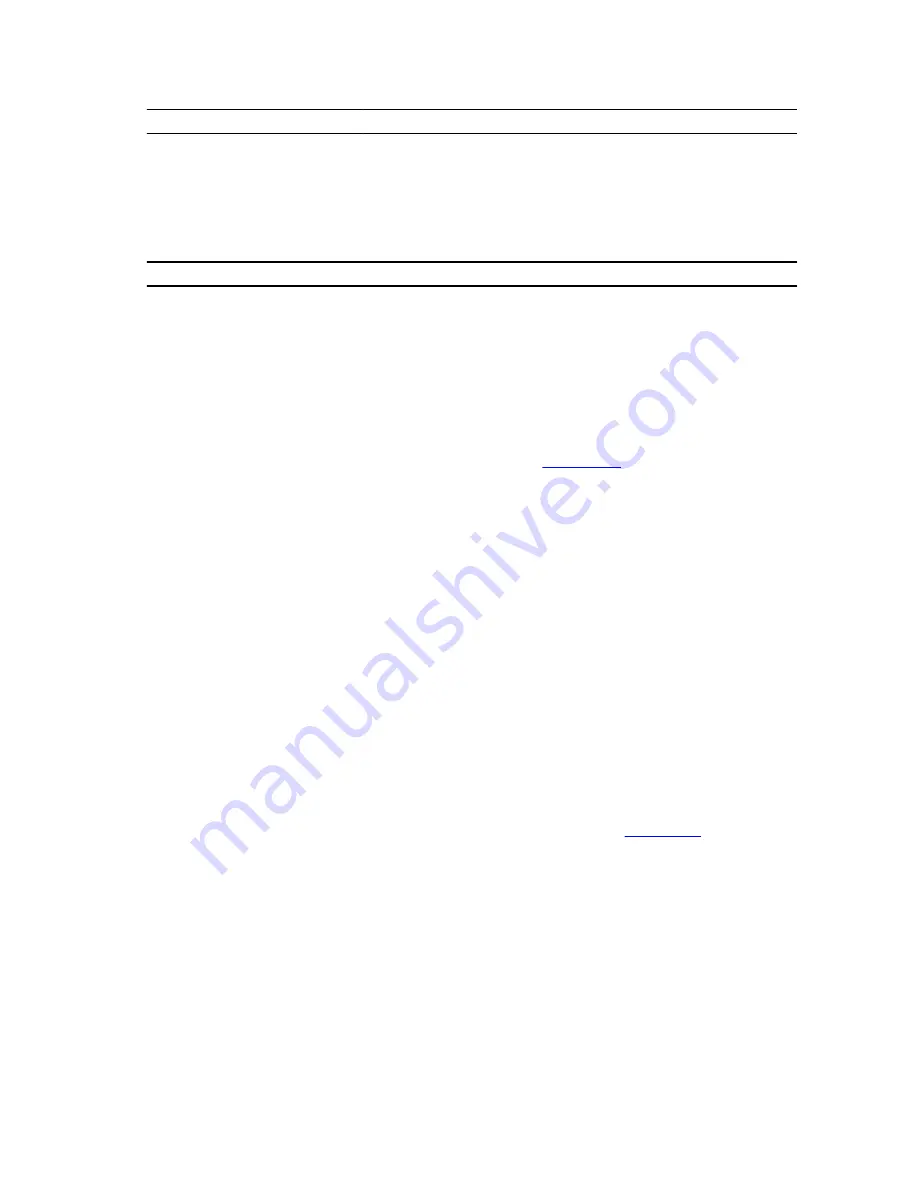
Power LED Light Status
Possible Cause
Troubleshooting Steps
• If the display is connected
and turned on, listen for a
beep code.
Diagnostic Error Messages
Error Messages
Description
AUXILIARY DEVICE FAILURE
The touch pad or external mouse may be faulty.
For an external mouse, check the cable
connection. Enable the
Pointing Device
option in
the system setup program.
BAD COMMAND OR FILE NAME
Ensure that you have spelled the command
correctly, put spaces in the proper place, and used
the correct pathname.
CACHE DISABLED DUE TO FAILURE
The primary cache internal to the microprocessor
has failed.
Contact Dell
.
CD DRIVE CONTROLLER FAILURE
The optical drive does not respond to commands
from the computer.
DATA ERROR
The hard drive cannot read the data.
DECREASING AVAILABLE MEMORY
One or more memory modules may be faulty or
improperly seated. Reinstall the memory modules
and, if necessary, replace them.
DISK C: FAILED INITIALIZATION
The hard drive failed initialization. Run the hard
drive tests in the Dell Diagnostics.
DRIVE NOT READY
The operation requires a hard drive in the bay
before it can continue. Install a hard drive in the
hard drive bay.
ERROR READING PCMCIA CARD
The computer cannot identify the ExpressCard.
Reinsert the card or try another card.
EXTENDED MEMORY SIZE HAS CHANGED
The amount of memory recorded in non-volatile
memory (NVRAM) does not match the memory
installed in the computer. Restart the computer. If
the error appears again,
contact Dell
.
THE FILE BEING COPIED IS TOO LARGE FOR THE
DESTINATION DRIVE
The file that you are trying to copy is too large to
fit on the disk, or the disk is full. Try copying the
file to a different disk or use a larger capacity disk.
A FILENAME CANNOT CONTAIN ANY OF THE
FOLLOWING CHARACTERS: \ / : * ? " < > | -
Do not use these characters in filenames.
GATE A20 FAILURE
A memory module may be loose. Reinstall the
memory modules and, if necessary, replace them.
26
Summary of Contents for Vostro V 3900
Page 1: ...Dell Vostro V 3900 Mini Tower Owner s Manual Regulatory Model D17M Regulatory Type D17M001 ...
Page 8: ...8 ...
Page 24: ...24 ...
Page 32: ...32 ...
















































