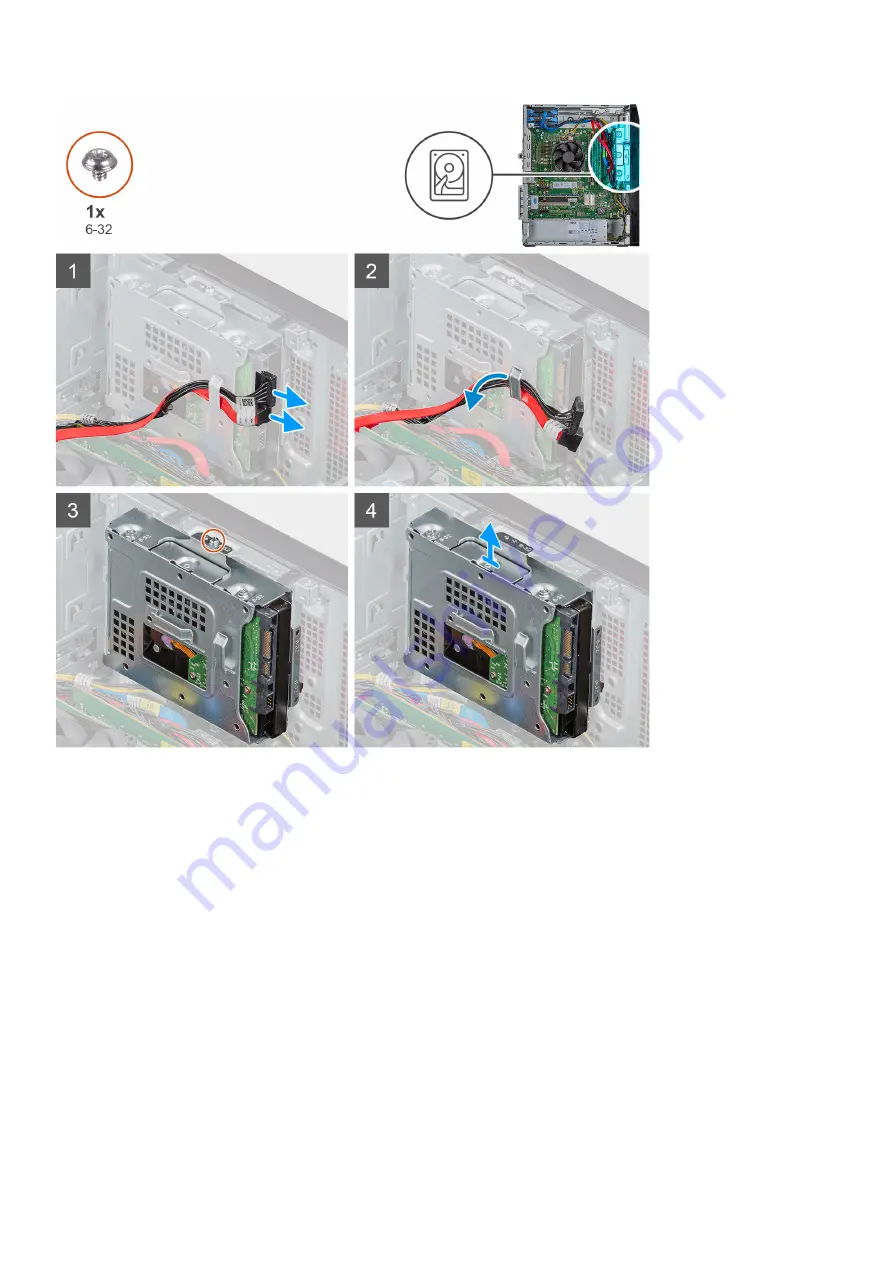
Steps
1. Lay the computer on the right side.
2. Disconnect the data and power cables from the hard drive.
3. Remove the cables from the routing guides on the hard-drive assembly.
4. Remove the single (6-32) screw that secures the 3.5-inch hard-drive assembly to the chassis.
5. Lift the hard-drive assembly away from the chassis.
6. Remove the four (6-32) screws that secure the the hard drive to the hard-drive cage.
7. Remove the hard drive from the hard-drive cage.
Installing the 3.5-inch hard drive
Prerequisites
About this task
The following images indicate the location of the 3.5-inch hard drive and provide a visual representation of the installation procedure.
26
Disassembly and reassembly
Summary of Contents for Vostro 5880
Page 37: ...Power supply unit with dual connector Disassembly and reassembly 37 ...
Page 38: ...38 Disassembly and reassembly ...
Page 40: ...40 Disassembly and reassembly ...
Page 41: ...Installing power supply unit with dual connector Disassembly and reassembly 41 ...
Page 42: ...42 Disassembly and reassembly ...
Page 49: ...Disassembly and reassembly 49 ...
Page 50: ...50 Disassembly and reassembly ...
Page 52: ...52 Disassembly and reassembly ...
Page 53: ...Disassembly and reassembly 53 ...






























