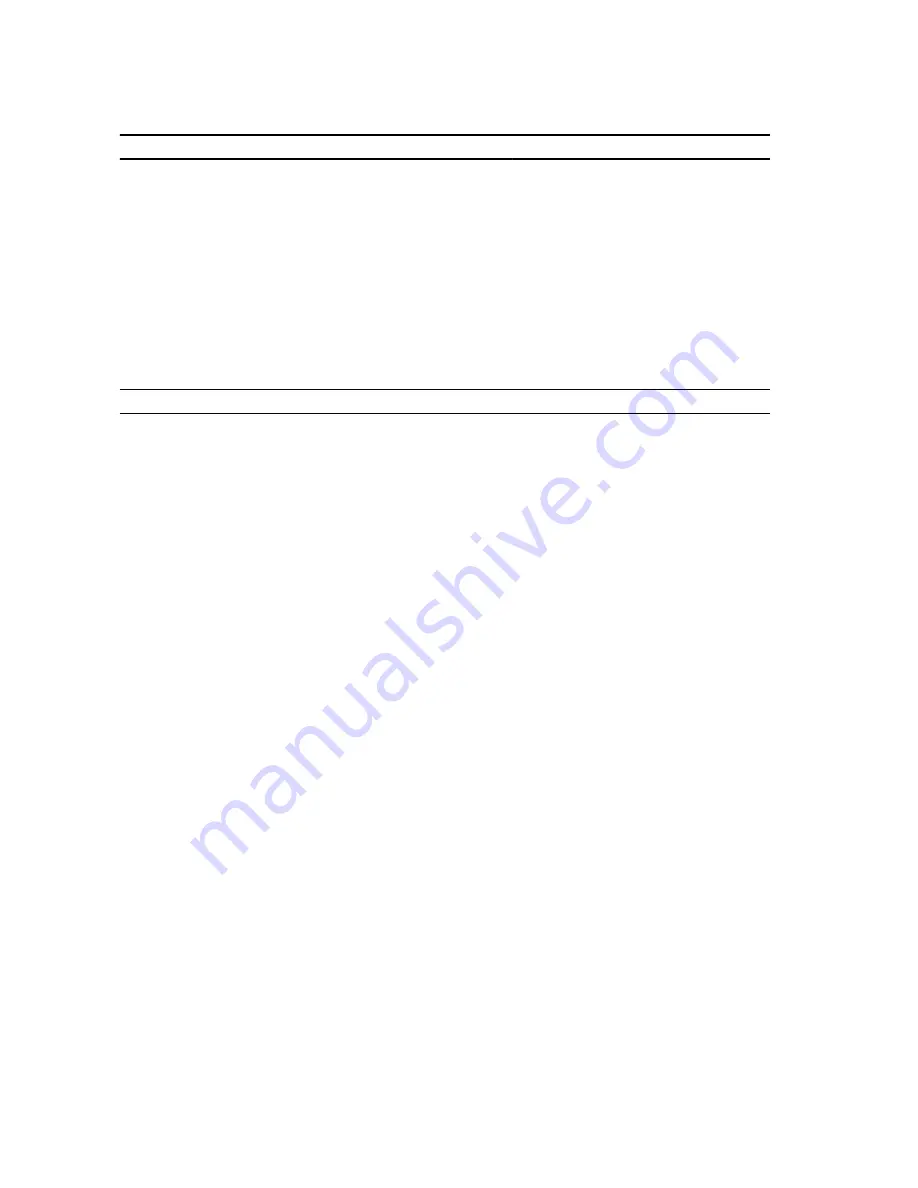
Table 21. Physical
Feature
Description
Vostro 3360
Vostro 3460
Vostro 3560
Height
19.20 mm (0.75 inch)
30.10 mm (1.18
inches)
32.50 mm (1.27 inches)
Width
332.00 mm (13.07
inches)
345.50 mm (13.60
inches)
375.00 mm (14.76
inches)
Depth
232.50 mm (9.15
inches)
244.00 mm (9.60
inches)
259.00 mm (10.19
inches)
Weight (with battery pack)
1.66 kg (3.65 lb)
2.23 kg (4.91 lb)
2.57 kg (5.66 lb)
Table 22. Environmental
Feature
Description
Temperature:
Operating
0 °C to 35 °C (32 °F to 95 °F)
Storage
–40 °C to 65 °C (–40 °F to 149 °F)
Relative humidity (maximum):
Operating
10 % to 90 % (noncondensing)
Storage
5 % to 95 % (noncondensing)
Altitude (maximum):
Operating
–15.2 m to 3048 m (–50 ft to 10,000 ft)
Non-Operating
–15.2 m to 10,668 m (–50 ft to 35,000 ft)
Airborne contaminant level
G1 as defined by ISA-71.04–1985
60
Summary of Contents for Vostro 3460
Page 1: ...Dell Vostro 3460 Owner s Manual Regulatory Model P34G Regulatory Type P34G001 ...
Page 8: ...8 ...
Page 21: ...8 Unthread and remove the LVDS cable 9 Remove the screws from the front of the computer 21 ...
Page 33: ...6 Lift the system board upwards 7 Slide the system board and lift it from the chassis 33 ...
Page 42: ...42 ...
Page 50: ...50 ...
Page 52: ...52 ...


































