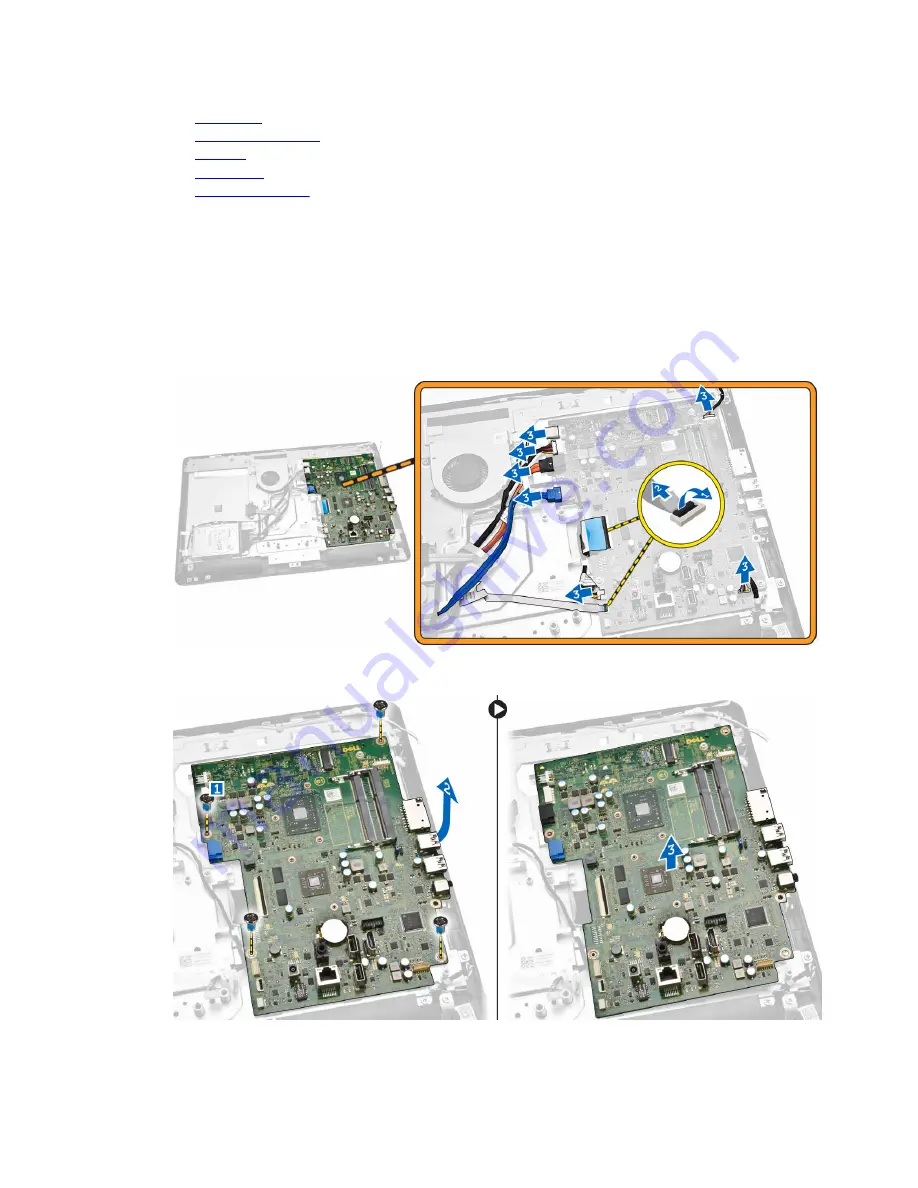
c.
back cover
d.
system-board shield
e.
heatsink
f.
WLAN card
g.
memory (optional)
3.
Disconnect the following from the system board [1,2,3]:
a. display assembly cable
b. system-fan cable
c. hard-drive cable
d. hard-drive/optical-drive power cable
e. power-switch cable
f. speaker cable
g. camera cable
h. convertor cable
4.
Remove the screws that secure the system board to the computer. Slide and remove the system
board to release it from the computer [1,2,3].
21
















































