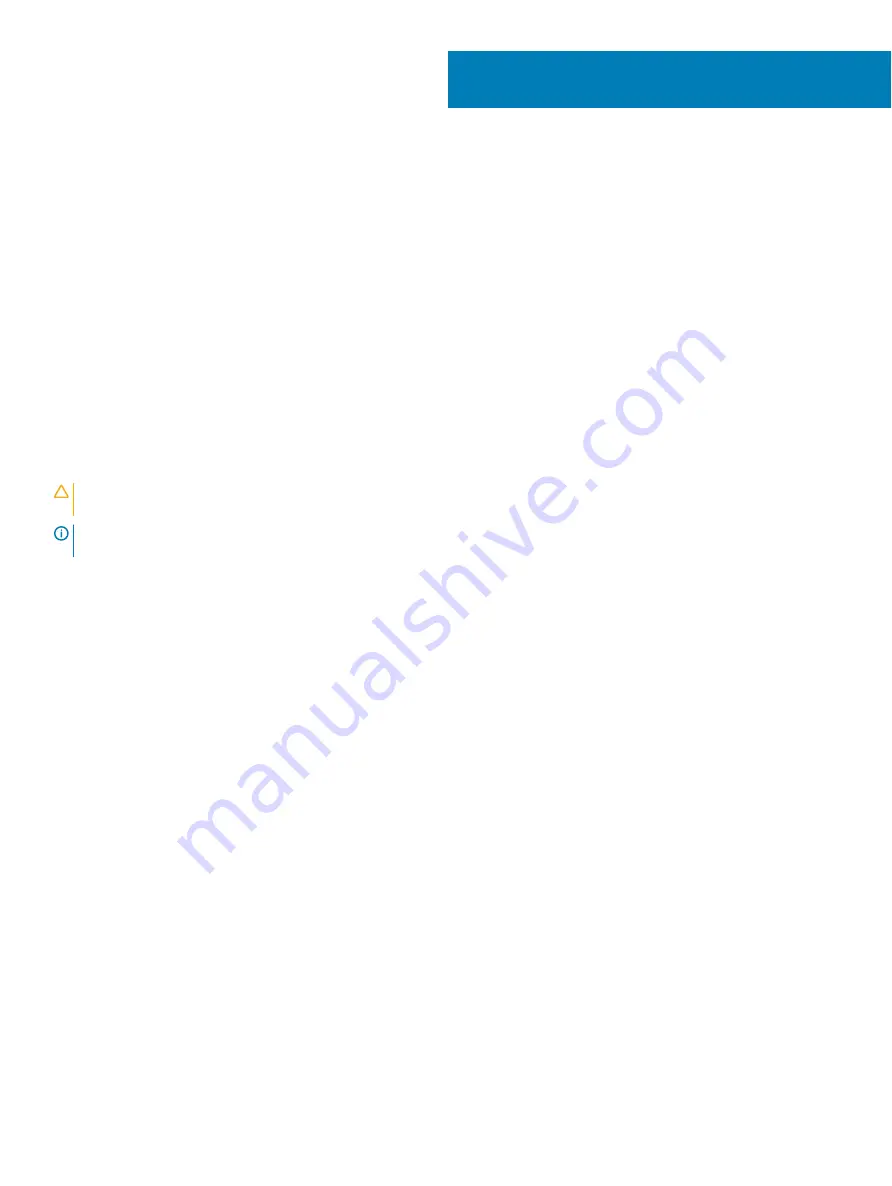
Fejlfinding
ePSA-diagnosticering (Enhanced Pre-Boot System
Assessment)
ePSA-diagnosticeringen (også kendt som systemdiagnosticering) udfører en komplet kontrol af din hardware. ePSA er integreret med
BIOS'en og startes internt af BIOS'en. Den integrerede systemdiagnosticering giver en række indstillinger for specielle enheder eller
enhedsgrupper, som gør det muligt at:
•
Køre tests automatisk eller i en interaktiv tilstand
•
Gentage tests
•
Få vist eller gemme testresultater
•
Gennemgå tests for at indføre yderligere testindstillinger til at give flere oplysninger om enheder med fejl
•
Få vist statusmeddelelser, der oplyser om tests er fuldført
•
Få vist fejlmeddelelser, der oplyser om problemer, som opstod under testning
FORSIGTIG:
Bruge systemdiagnosticeringen til kun at teste din computer. Brug af dette program samme med andre computere
kan medføre ugyldige resultater eller fejlmeddelelser.
BEMÆRK:
Nogle tests af specifikke enheder kræver brugerhandling. Du skal altid sikre dig, at du er til stede på
computerterminalen, når der udføres diagnosticeringstests.
Kørsel af ePSA-diagnosticeringen
1
Start diagnosticeringsopstart ved brug af en af demetoder, der er foreslået ovenfor
2
I opstartsmenuen skal du ved hjælp af op/ned-piletasterne gå til ePSA eller diagnosticering og trykke på <return> -tasten (Enter) for
at starte
1
Fn+PWR will flash diagnostics boot selected on screen and launch ePSA/diagnostics directly.
3
Vælg på startmenu-skærmen indstillingen
Diagnostics (Diagnosticering)
.
4
Tryk på pilen i nederste højre hjørne for at gå til sidefortegnelsen.
De fundne punkter er angivet og vil blive testet
5
Hvis der er problemer,,vises fejlkoder.
Noter fejlkode og valideringsnummer, og kontakt Dell.
2
To run a diagnostic test on a specific device
6
Tryk Esc og klik på
Yes (Ja)
for at stoppe diagnosticeringstesten.
7
Vælg enheden fra venstre rude og klik på
Run Tests (Kør tests)
.
8
Gentag
Diagnostisk indikator
Dette afsnit beskriver batteriindikatorens diagnostiske egenskaber i en notebook.
Fejl angives med det tofarvede batteriopladningsindikatorlys i stedet for bipkoder. Et bestemt blinkemønster efterfølges af gule blink
efterfulgt af hvide i et bestemt mønster. Mønsteret gentages.
7
Fejlfinding
101





































