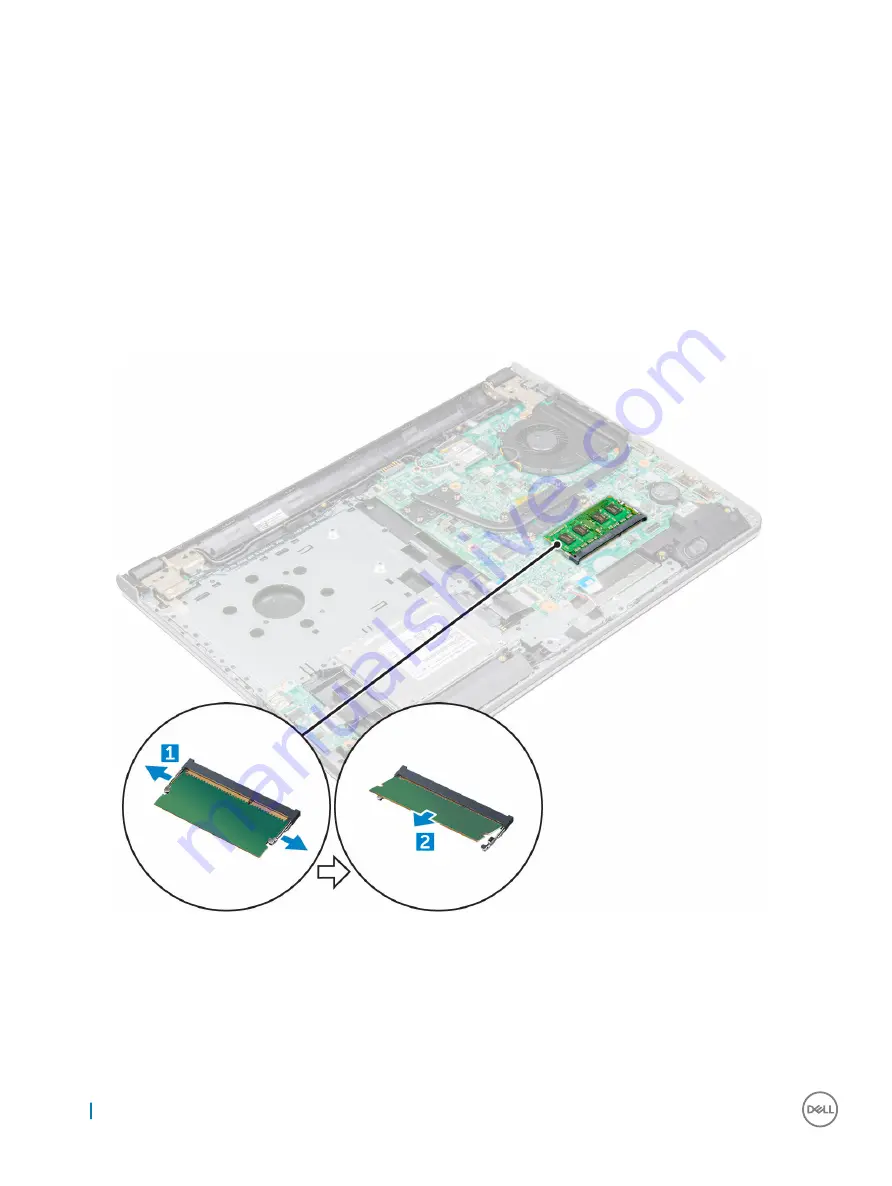
Memory module
Removing the memory module
1
Before working inside your computer
2
Remove the:
a
b
c
d
3
To remove memory module:
a Pull the clips securing the memory module until the memory module pops up [1].
b Remove the memory module from the system board [2].
Installing the memory module
1
Insert the memory module into the memory socket.
2
Press the memory module until the clips secure the memory module.
3
Install the:
20
Removing and installing components
















































