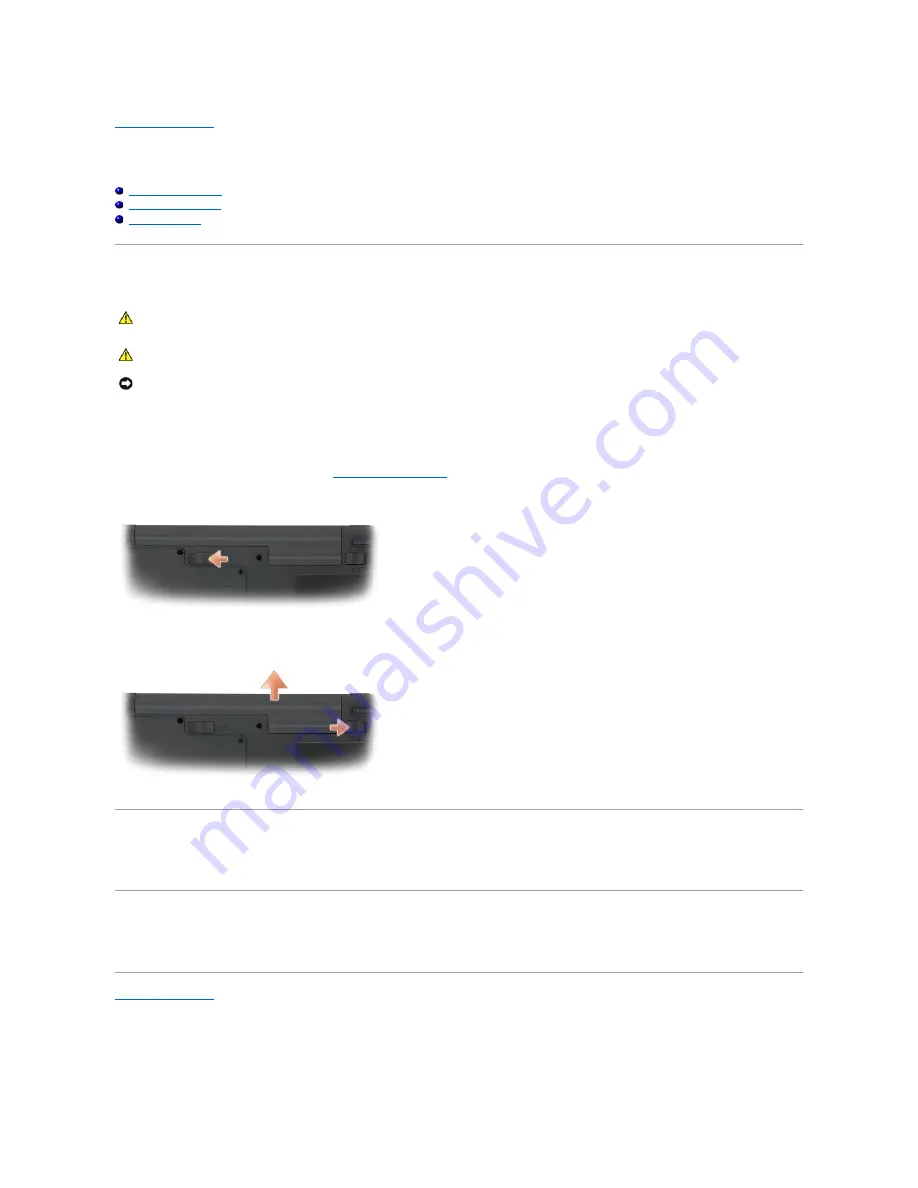
Back to Contents Page
Battery
Dell™ Vostro™ 1200 Service Manual
Removing the Battery
Replacing the Battery
Coin Cell Battery
Removing the Battery
To remove the battery:
1.
If the computer is connected to a docking device (docked), undock it. See the documentation that came with your docking device for instructions.
2.
Ensure that the computer is turned off (see
Turning Off Your Computer
).
3.
With the battery side of the computer facing away from you, slide the left latch to the unlock position.
4.
Slide the right battery-bay latch release and slide the battery out of the battery bay.
Replacing the Battery
To replace the battery, follow the removal procedure in reverse order.
Coin Cell Battery
The coin cell battery is soldered to the system board and is not a replaceable part.
Back to Contents Page
CAUTION:
Using an incompatible battery may increase the risk of fire or explosion. Replace the battery only with a compatible battery purchased
from Dell. The battery is designed to work with your Dell™ computer. Do not use a battery from other computers with your computer.
CAUTION:
Before performing these procedures, turn off the computer, disconnect the AC adapter from the electrical outlet and the computer,
disconnect the modem from the wall connector and computer, and remove any other external cables from the computer.
NOTICE:
You must remove all external cables from the computer to avoid possible connector damage.
Summary of Contents for Vostro 1200
Page 24: ...Back to Contents Page ...
Page 35: ...Back to Contents Page ...



































