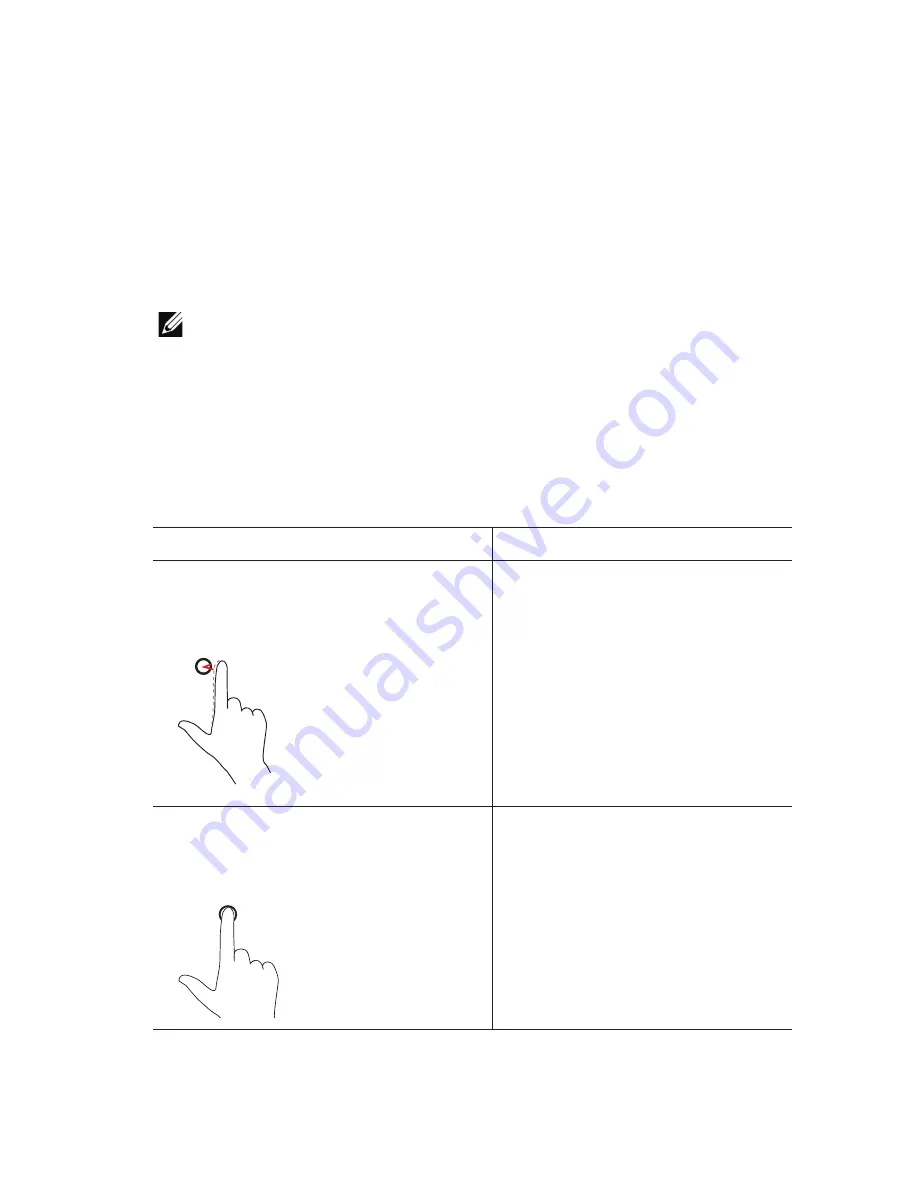
Using Your Tablet
|
17
4
Select the Bluetooth device you want to pair with in the list of
available devices and touch
Pair
.
5
If needed, verify that the Bluetooth passcode that appears on
both the tablet and the Bluetooth‑enabled device are the same.
6
Confirm the pairing process on both the tablet and device.
NOTE:
Once a device is successfully paired with the tablet
it automatically connects with the tablet when Bluetooth is
enabled on both tablet and device.
Gestures
Your tablet has a multitouch display. You can touch the screen to
operate the tablet.
Finger gestures
Allows you to:
Touch
Tap gently on the display with your
fingertip.
•
Select items on the screen
including options, entries,
images, and icons.
•
Start apps.
•
Touch buttons on the screen.
•
Input text using the on‑screen
keyboard.
Touch and Hold
Touch and hold your finger on the
display.
•
Display detailed information
about an item.
•
Open the context menu of an
item to perform further actions.






























