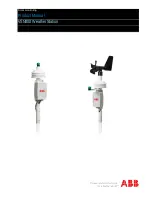Environmental
Storage
-40 °C to 65 °C
Relative humidity (maximum):
Operating
Operating 10% to 90% (noncondensing)
Storage
Storage 5% to 95% (noncondensing)
Altitude (maximum):
Operating
–16 m to 3048 m (–50 to 10,000 ft)
Non-operating
–15.2 m to 10,668 m (–50 ft to 35,000 ft)
Airborne contaminant level
G1 as defined by ISA-71.04–1985
60
Summary of Contents for Venue 11 Pro
Page 1: ...Dell Venue Pro 11 7130 7139 User s Guide Regulatory Model T07G Regulatory Type T07G001 ...
Page 7: ... Using charms menu 7 ...
Page 12: ...12 ...
Page 26: ...26 ...
Page 28: ...28 ...
Page 38: ...38 ...
Page 40: ...40 ...
Page 44: ...44 ...
Page 56: ...56 ...