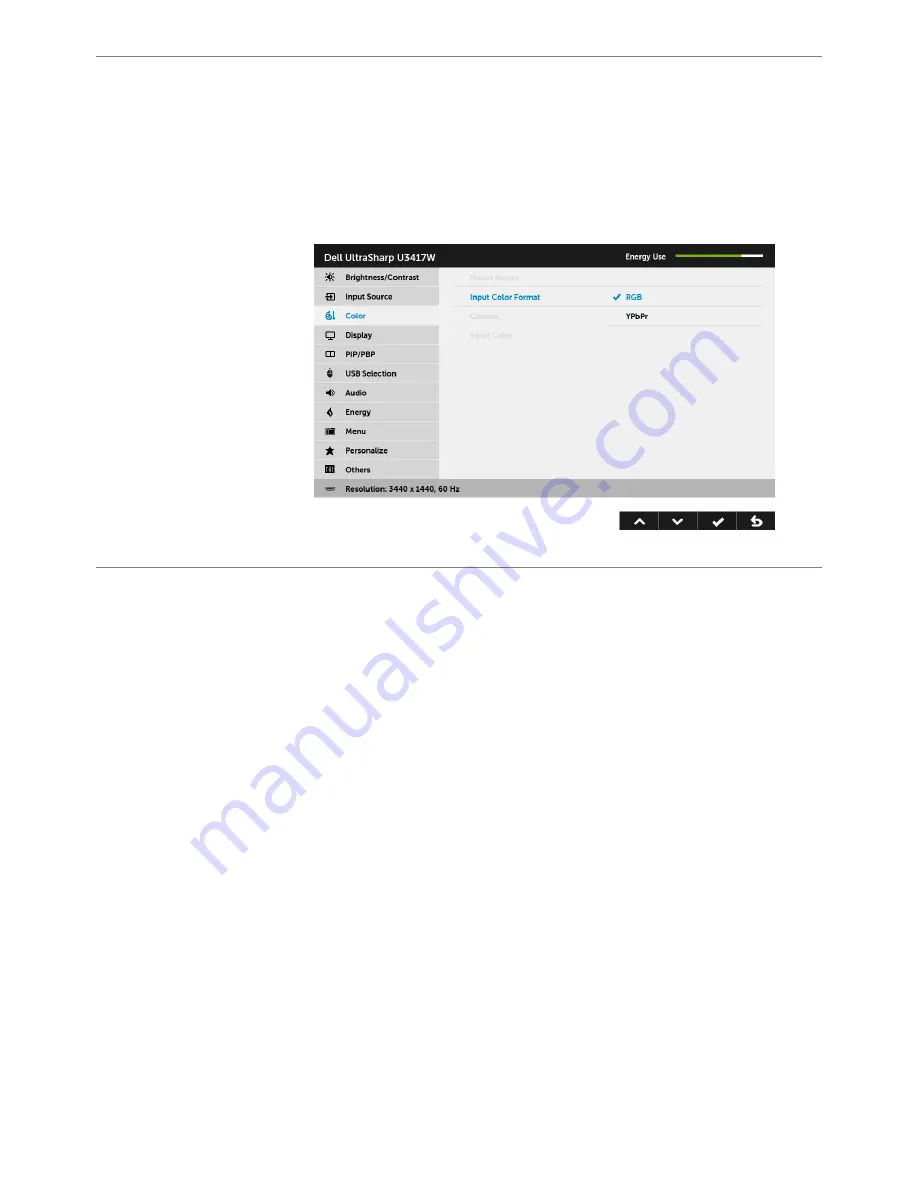
42
| Operating
the
Monitor
Input Color
Format
Allows you to set the video input mode to:
RGB
: Select this option if your monitor is connected to a computer (or
DVD player) using the HDMI cable (or DisplayPort cable).
YPbPr
: Select this option if your monitor is connected to a DVD player
by YPbPr using HDMI cable (or DisplayPort cable).
Or if the DVD color output setting is not RGB.
















































