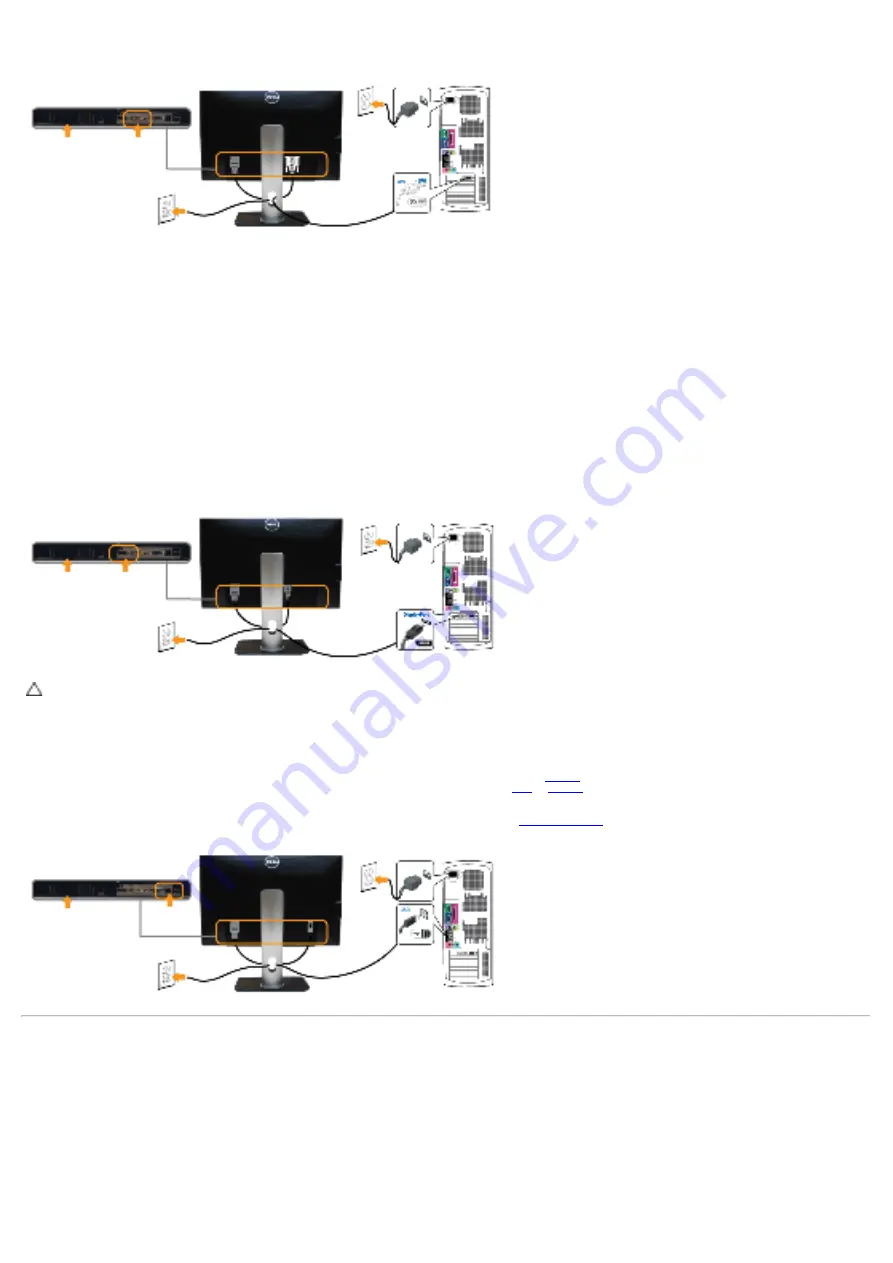
Con n e ct in g t h e w h it e D V I ca ble
Con n e ct in g t h e blu e V GA ca ble
Con n e ct in g t h e bla ck D ispla yPor t ca ble
CAUTI ON :
The graphics are used for t he purpose of illust rat ion only. Appearance of t he com put er m ay vary.
Con n e ct in g t h e USB ca ble
Aft er you have com plet ed connect ing t he DVI / VGA/ DP cable, follow t he procedures below t o connect t he USB cable t o t he com put er and com plet e your m onit or set up:
1 . Connect t he upst ream USB port ( cable supplied) t o an appropriat e USB port on your com put er. ( See
bot t om
view for det ails.)
2 . Connect USB peripherals t o t he dow nst ream USB port s ( side or bot t om ) on t he m onit or. ( See
side
or
bot t om
view for det ails.)
3 . Plug t he pow er cables for your com put er and m onit or int o a nearby out let .
4 . Turn on t he m onit or and t he com put er.
I f your m onit or displays an im age, inst allat ion is com plet e. I f it does not display an im age, see
Solving Problem s
.
5 . Use t he cable slot on t he m onit or st and t o organize t he cables.
Or ga n iz in g You r Ca ble s
















































