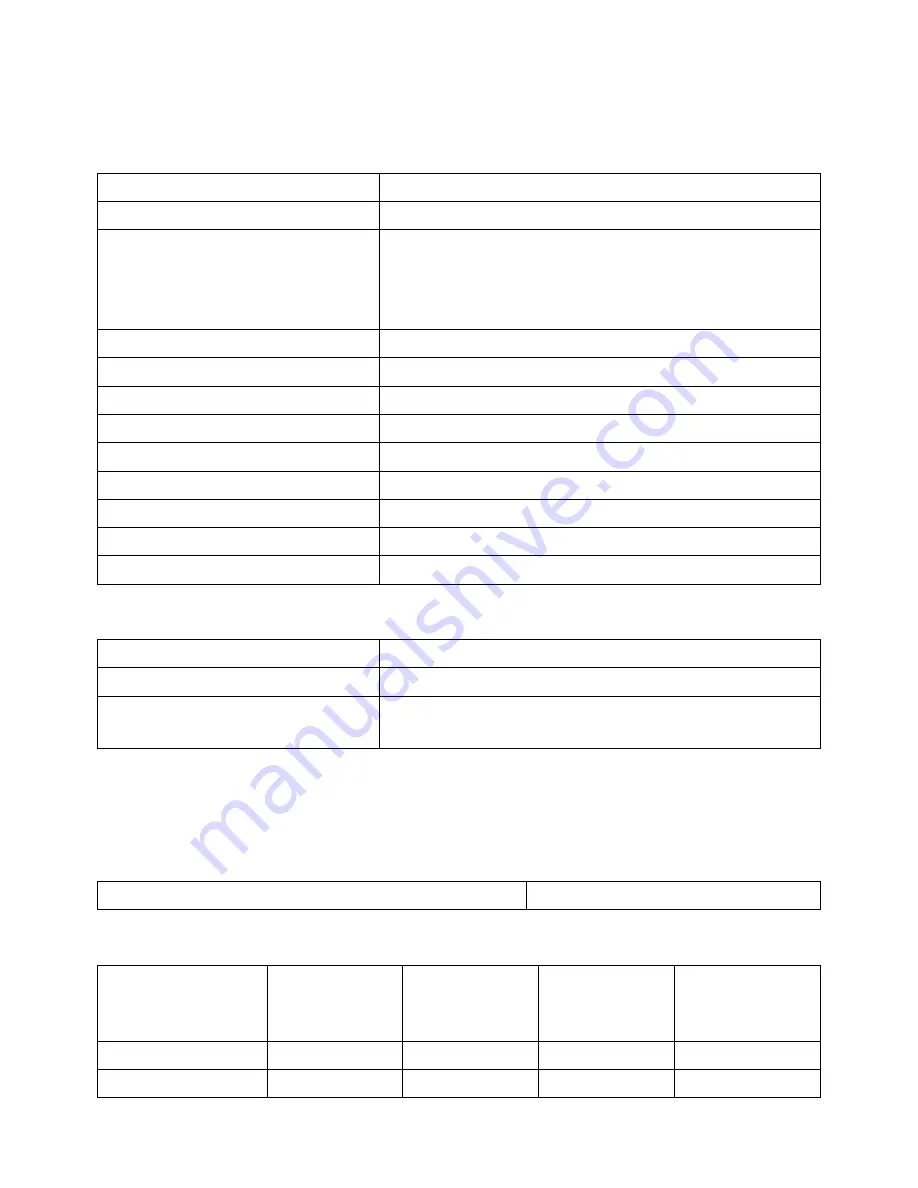
10
About Your Monitor
Monitor Specifications
Flat panel Specifications
Screen type
Active matrix - TFT LCD
Panel type
In Plane Switching
Viewable image dimensions
Diagonal
Horizontal
Vertical
80.1 cm (31.5-inches viewable image size)
697.9 mm (27.5 inches)
392.6 mm (15.5 inches)
Pixel pitch
0.182 mm
Viewing angle
176° (vertical) typ, 176° (horizontal) typ
Luminance output
350 cd/m² (typ)
Contrast ratio
1000:1 (typ)
Faceplate coating
Antiglare with hard-coating 3H
Backlight
LED edge light system
Response Time
8 ms typical
Color depth
1.0737 B (10 Bits)
Color gamut (Typical)
100% (sRGB) 99% (Adobe RGB)
Resolution Specifications
Horizontal scan range
30 kHz to 140 kHz (automatic)
Vertical scan range
24 Hz to 75 Hz (automatic)
Maximum resolution
3840x2160 at 60Hz DP1.2*
3840x2160 at 30Hz HDMI
* To display 3840 x 2160 at 60 Hz, DP1.2 must be enabled and the DP source’s
graphics card must be DP1.2 certified with MST feature, capable of supporting
resolution up to 3840 x 2160 at 60Hz and its driver supports DisplayID v1.3.
Video Supported Modes
Video display capabilities (HDMI playback)
480p, 576p, 720p and 1080p
Preset Display Modes
Display Mode
Horizontal
Frequency
(kHz)
Vertical
Frequency
(Hz)
Pixel Clock
(MHz)
Sync Polarity
(Horizontal/
Vertical)
720 x 400
31.5
70.0
28.3
-/+
640 x 480
31.5
60.0
25.2
-/-











































