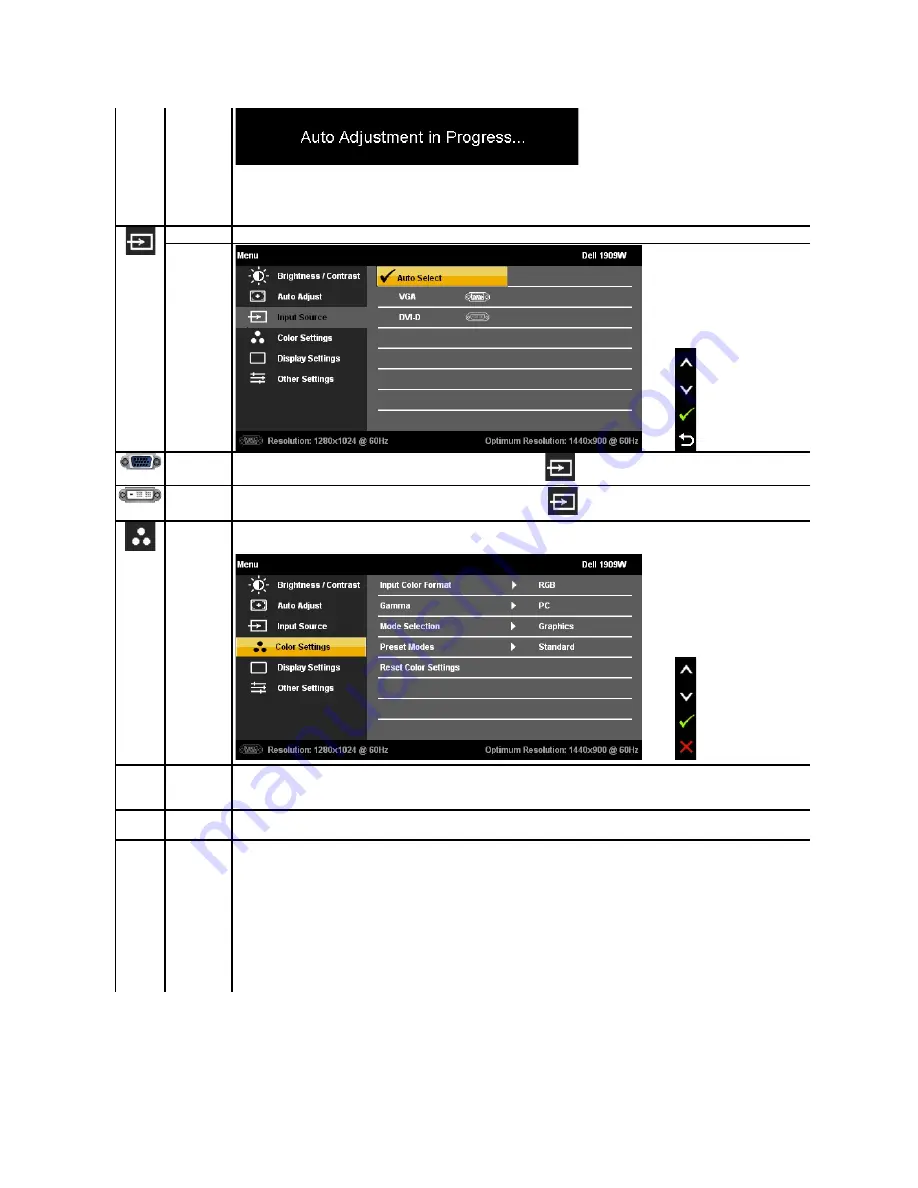
NOTE:
In most cases, Auto Adjust produces the best image for your configuration.
NOTE:
AUTO ADJUST option is only available when you are using the analog (VGA) connector.
INPUT SOURCE
Use the INPUT SOURCE menu to select between different video signals that may be connected to your monitor.
VGA
Select VGA input when you are using the analog (VGA) connector. Push
to select the VGA input source.
DVI-D
Select DVI-D input when you are using the Digital (DVI) connector. Push
to select the DVI input source.
COLOR
SETTINGS
Use the Color Settings to adjust the color setting mode and color temperature.
There are different color setting sub-menus for VGA/DVI-D and Video input.
Input Color
Format
Choose the RGB option if monitor is connected to a PC or a DVD using a VGA or DVI cable. Choose the YPbPr option if monitor is
connected to a DVD by a YPbPr to VGA or YPbPr to DVI cable or if the DVD color output setting is not RGB.
Mode
Selection
You can choose Graphics or Video according to the input signal. Select Graphics if connecting a PC to your monitor; for connecting
DVD, STB or VCR to your monitor, Video is recommended.
Preset Mode
s
When you select Graphics, you can choose Standard, Multimedia, Game, Warm, Cool, or Custom (R,G,B);
l
If you view media application like photo, clip etc via PC, choose "Multimedia" preset;
l
If you play a game in PC, choose "Gaming" preset;
l
If you prefer a lower color temperature (5700K), choose "Warm" preset;
l
If you prefer a higher color temperature, choose "Cool" preset;
l
Custom (R, G, B) Preset offers a range of 6500K colors;
l
Choose "Standard" to utilize the panel native color format;
l
Select Warm preset for a reddish tint. This color setting is used for color-intensive applications (photograph image editing,
multimedia, movies, etc.)
l
Select Cool preset for a bluish tint. This color setting is used for text based applications (spreadsheets, programming, text
editors, etc.)
l
Select Custom preset to increase or decrease each of the three colors (R, G, B) independently, in single digit increments, from 0
to 100.
Summary of Contents for UltraSharp 1909W AIO
Page 8: ......
Page 9: ......
Page 10: ......
Page 11: ......
Page 31: ...Back to Contents Page ...
Page 35: ...Back to Contents Page ...
















































