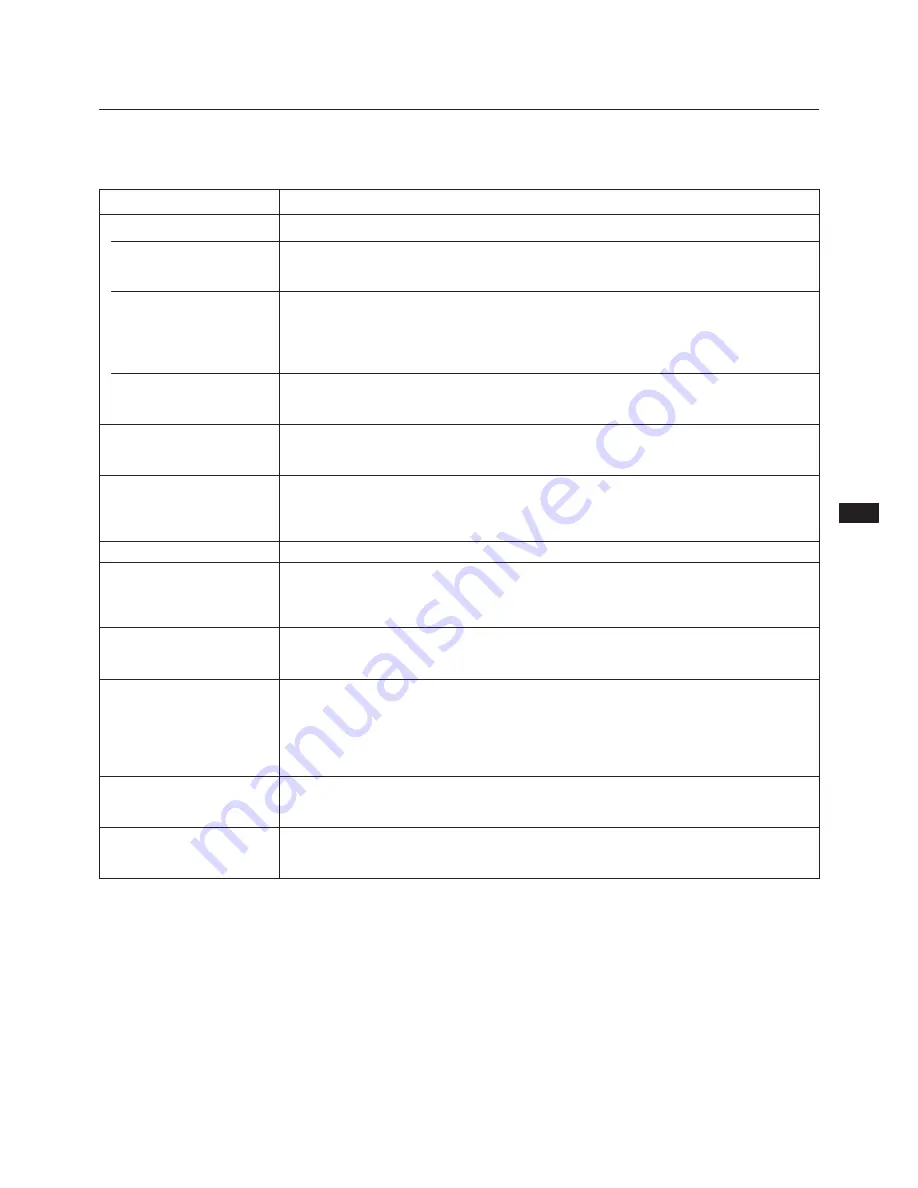
7
EN
Troubleshooting
This section may help you isolate a problem and, as a result, eliminate the need to contact technical support, allowing continued
productivity.
Check these items
•
Check that the power cord is properly connected.
•
Check that the power switch is in the ON position.
•
Check that your computer power switch is in the ON position.
•
Check that the video cable is properly connected.
•
Ensure that no pins are bent or pushed in the HD15 connector of the cable.
•
Check that the video card is seated completely in a proper bus slot.
•
Check that the video sync signal is within that specified for the monitor.
•
There is a potential monitor failure. Contact your dealer.
•
Check that the video sync signal is specified for the monitor.
•
Check your graphics board manual for the proper monitor setting on your monitor.
•
Check this manual and confirm that the graphics mode and the frequency at which you
are trying to operate is supported. Even within the proper range, some video boards
may have a sync pulse that is too narrow for the monitor to sync correctly.
•
Push the power switch once to activate the Auto-degauss cycle
*
.
•
Adjust centering or size (page 4).
•
Some video modes do not fill the screen to the edge of the monitor. There is no single
answer to solve the problem. There is tendency to have this problem on higher refresh
timings.
•
Adjust the Contrast and Brightness controls (page 4). Several brands of SVGA boards
have an excessive video output level which creates a fuzzy picture at max contrast.
•
Push the power switch once to activate the Auto-degauss cycle
*
.
•
Move electrical (magnetic) devices that may be creating electrical interference away from
the monitor.
•
If you have another monitor close to this monitor, increase the distance between them to
reduce the interference.
•
Your office may have electric power wiring behind the wall. Move the monitor away
from the wall.
•
This wire stabilizes the vertically striped Aperture Grille. This Aperture Grille allows
more light to pass through to the screen giving the Trinitron
CRT more color and
brightness.
•
Due to the relationship between resolution, monitor dot pitch, and the pitch of some
image patterns, certain screen backgrounds, especially gray, sometimes show moire.
Turn the MOIRE CANCEL switch to ON (page 5).
Symptom
No picture
If neither the
u
(power)
indicator nor the POWER
SAVING indicator is lit
If the POWER SAVING
indicator is lit
If the
u
(power) and the
POWER SAVING
indicators are both flashing
If the message of “OUT OF
SCAN RANGE” appears on
the screen
Picture is scrambled
Color is not uniform
Screen image is not
centered or sized properly
Picture is fuzzy
Picture bounces or has
wavy oscillations
A fine horizontal line (wire)
is visible
Wavy or elliptical (moire)
pattern is visible
*
The Auto-degauss function demagnetizes the metal frame of the CRT in order to obtain a
neutral field for uniform color reproduction. If a second degauss cycle is needed, allow a
minimum interval of 20 minutes for the best result.
•
If the problem persists, call your authorized dealer from a location near your monitor.
•
Note the model name and the serial number of your monitor. Also note the make and name of your computer and video
board.








































