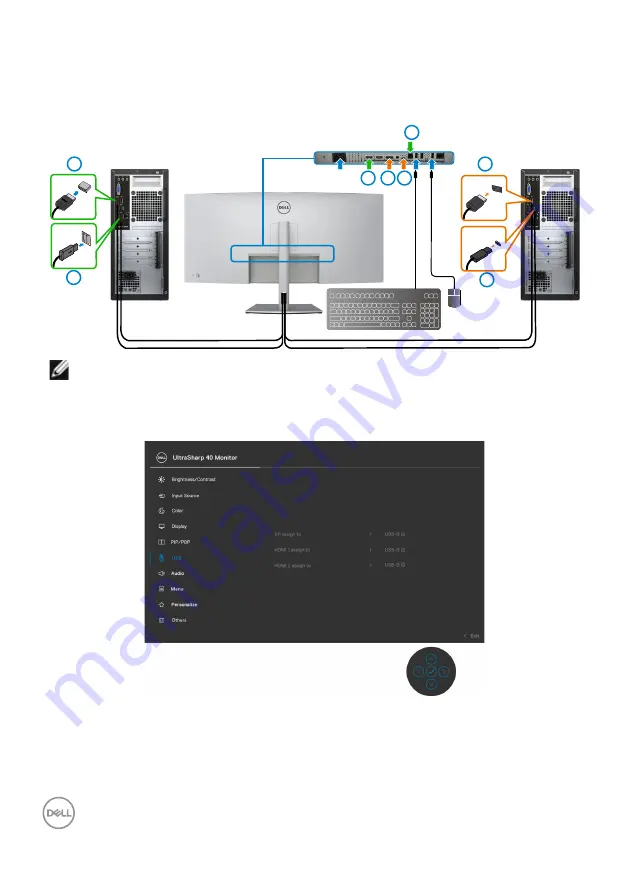
66
| Operating the monitor
The following are illustrations of several connection scenarios and their USB Selection
menu settings, as illustrated in corresponding color frames.
1.
When connecting
HDMI 1
+
USB-B
to computer 1 and
DP
+
Thunderbolt™
(90W)
to computer 2:
USB-A
HDMI 1
DP
USB Type-C
1
1
2
2
3
3
4
4
NOTE: The Thunderbolt™ (90 W) connection currently supports only data
transfer.
Ensure USB Selection for
HDMI 1
is set to
USB-B
and DP is set to
Thunderbolt
TM
(90 W)
.















































