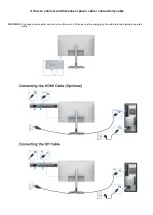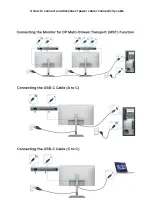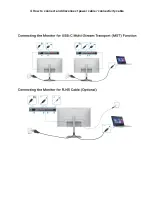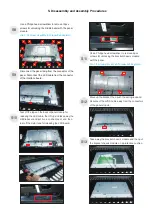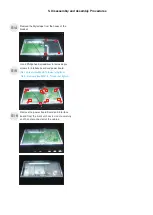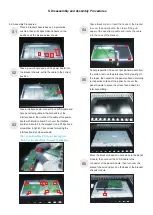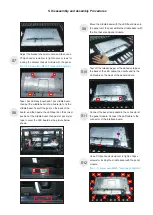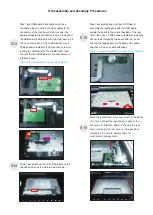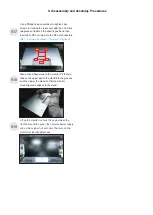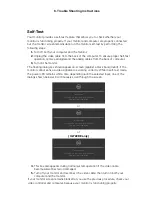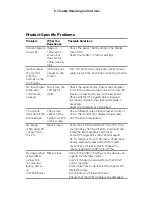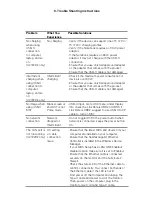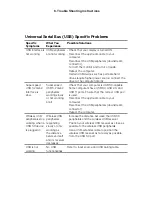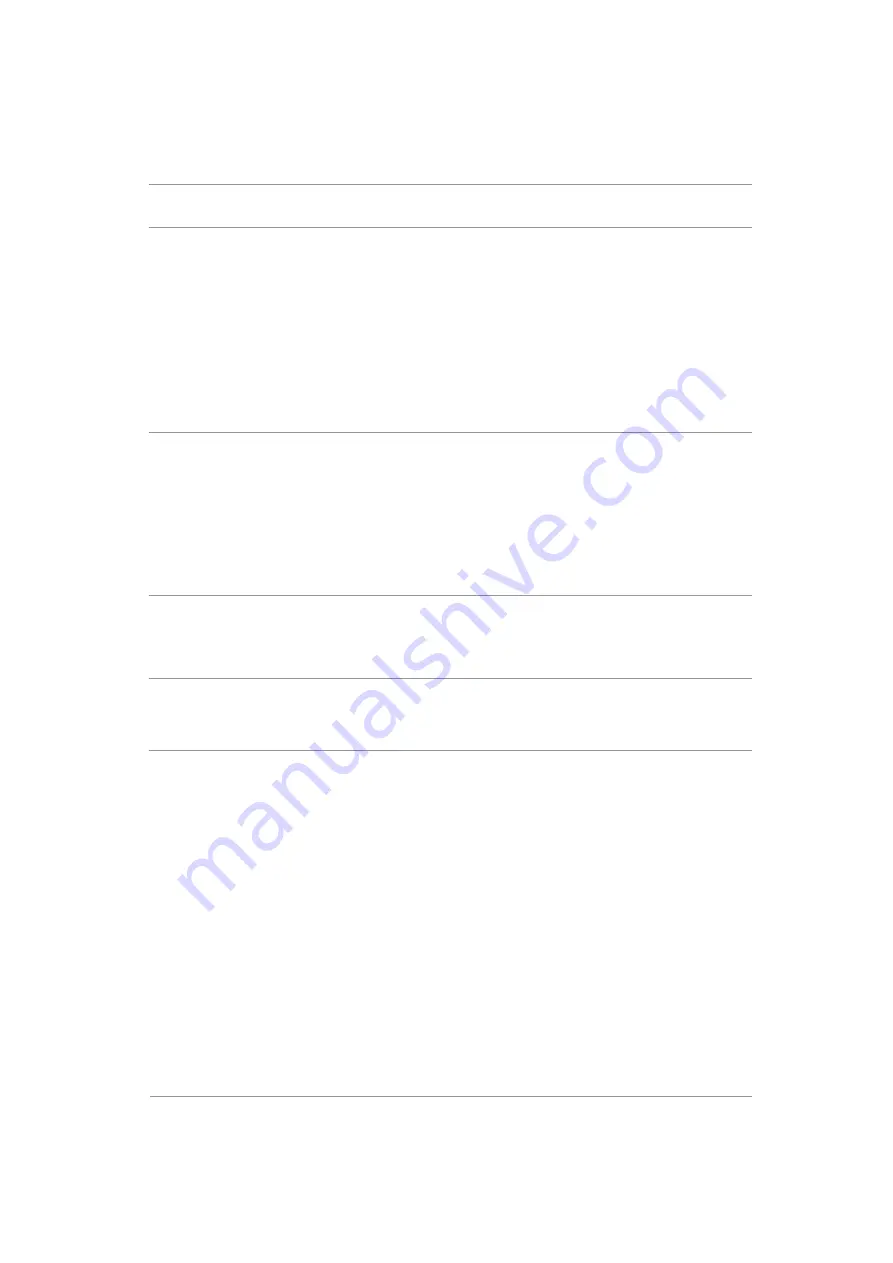
6. Trouble Shooting Instructions
Problem
What You
Experience
Possible Solutions
No charging
when using
USB-C
connection
to computer,
laptop, and so
on
(U2722DE only)
No charging
• Verify if the device can support one of 5 V/9 V/
15 V/20 V charging profiles.
• Verify if the Notebook requires a >90 W power
adaptor.
• If the Notebook requires a >90 W power
adaptor, it may not charge with the USB-C
connection.
• Ensure that you use only Dell approved adapter
or the adapter that comes with the product.
• Ensure that the USB-C cable is not damaged.
Intermittent
charging when
using USB-C
connection to
computer,
laptop, and so
on
(U2722DE only)
Intermittent
charging
• Check if the maximum power consumption of
device is over 90 W.
• Ensure that you use only Dell approved adapter
or the adapter that comes with the product.
• Ensure that the USB-C cable is not damaged.
No image when
using USB-C
MST
Black screen or
2nd DUT is not
Prime mode
• USB-C input, Go to OSD menu, under Display
Info check the Link Rate is HBR2 or HBR3, if
Link Rate is HBR2, suggest to use USB-C to DP
cable to turn on MST.
No network
connection
Network
dropped or
Intermittent
• Do not toggle Off/On the power button when
network is connected, keeps the power button
On.
The LAN port is
not functioning
(U2722DE only)
OS setting
or cable
connection
issue
• Ensure that the latest BIOS and drivers for your
computer are installed on your computer.
• Ensure that the RealTek Gigabit Ethernet
Controller is installed in the Windows Device
Manager.
• If your BIOS Setup has a LAN/GBE Enabled/
Disabled option, make sure it is set to Enabled.
• Ensure that the Ethernet cable is connected
securely on the monitor and the hub/router/
firewall.
• Check the status LED of the Ethernet cable to
confirm connectivity. Re-connect both ends of
the Ethernet cable if the LED is not lit.
• First power off the Computer and unplug the
Type-C cable and power cord of the monitor.
Then, power on the computer, plug in the
monitor power cord and Type-C cable.