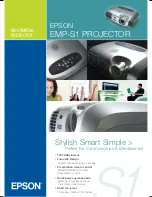2
Dell P1130 彩色顯示器快速安裝指南
顯示器控制鍵以及指示燈
1
這些按鈕用於在所需菜單項目中對顯示器作調整。
2
這些按鈕用於顯示 CONTRAST ( ) /BRIGHT (
) 菜單。 這些按鈕也用於引導菜單。
3
此按鈕用於在屏幕上顯示主菜單,也能用於選擇菜單項目和執行調整。
4
此按鈕用於選擇 INPUT 1(視頻輸入 1 連接器:
y
1)或 INPUT 2(視頻輸入 2 連接器:
y
2)視頻輸入訊號。
5
此按鈕用於電源的開和關。當顯示器打開時,LED 指示燈點亮為綠色;當顯示器處於節電模式時,點亮為黃褐色。若顯示
器處於節電模式時,用電源開關關閉電源,10 秒鐘後 LED 變暗。
安裝驅動程式
使用顯示器的 CD,為作業系統安裝適當的顯示器驅動程式。
以下 OS 信息可能與您 PC 機上實際出現的信息稍有不同,但意思相同。
Microsoft
®
Windows
®
Millennium 作業系統
若要手動安裝或更新驅動程式,請執行下列步驟:
1 .
按一下
開始
-->
設定
-->
控制台
,然後連按兩下
顯示器
。
2.
在
顯示器內容
視窗中,按一下
設定
索引標籤,然後按一下
進階
。
3.
按一下
監視器
索引標籤,然後按一下
變更
-->
指定的位置
-->
下一步>
。
4.
當出現
更新裝置驅動程式精靈
對話框,選擇“顯示所有驅動程式名單,我要自己選擇適合的驅動程式”,並按一下
下一步>
。
5.
將顯示器的 CD 放入 CD-ROM 光碟機,然後按一下
從磁片安裝
。
6.
在
複製廠商檔案的來源
:方塊鍵入 d:\(如果您的 CD-ROM 光碟機代碼不是 D 磁碟機,變更為您自己的光碟機代碼),然後
按一下
確定
。
7.
按一下
下一步>
,
下一步>
,然後按一下
完成
,就此完成安裝。
8.
關閉
顯示器內容
視窗。
Microsoft
®
Windows
®
2000 作業系統
若要手動安裝或更新驅動程式,請執行下列步驟:
1 .
按一下
開始
-->
設定
-->
控制台
,然後連按兩下
顯示器
。
2.
在
顯示器內容
視窗中,按一下
設定
索引標籤,然後按一下
進階
。
3.
按一下
監視器
索引標籤,然後按一下
內容
-->
光碟機
-->
更新驅動程式
。
4.
當出現
更新裝置驅動程式精靈
對話框,選擇“搜尋比現在使用中更適合的驅動裝置”,然後按一下
下一步>
。
5.
將顯示器的 CD 放入 CD-ROM 光碟機,在
複製廠商檔案的來源
:方塊鍵入 d:\(如果您的 CD-ROM 光碟機代碼不是 D 磁碟
機,變更為您自己的光碟機代碼),然後按一下
下一步>
,再按一下
完成
,就此完成安裝。
6.
關閉
顯示器內容
視窗。