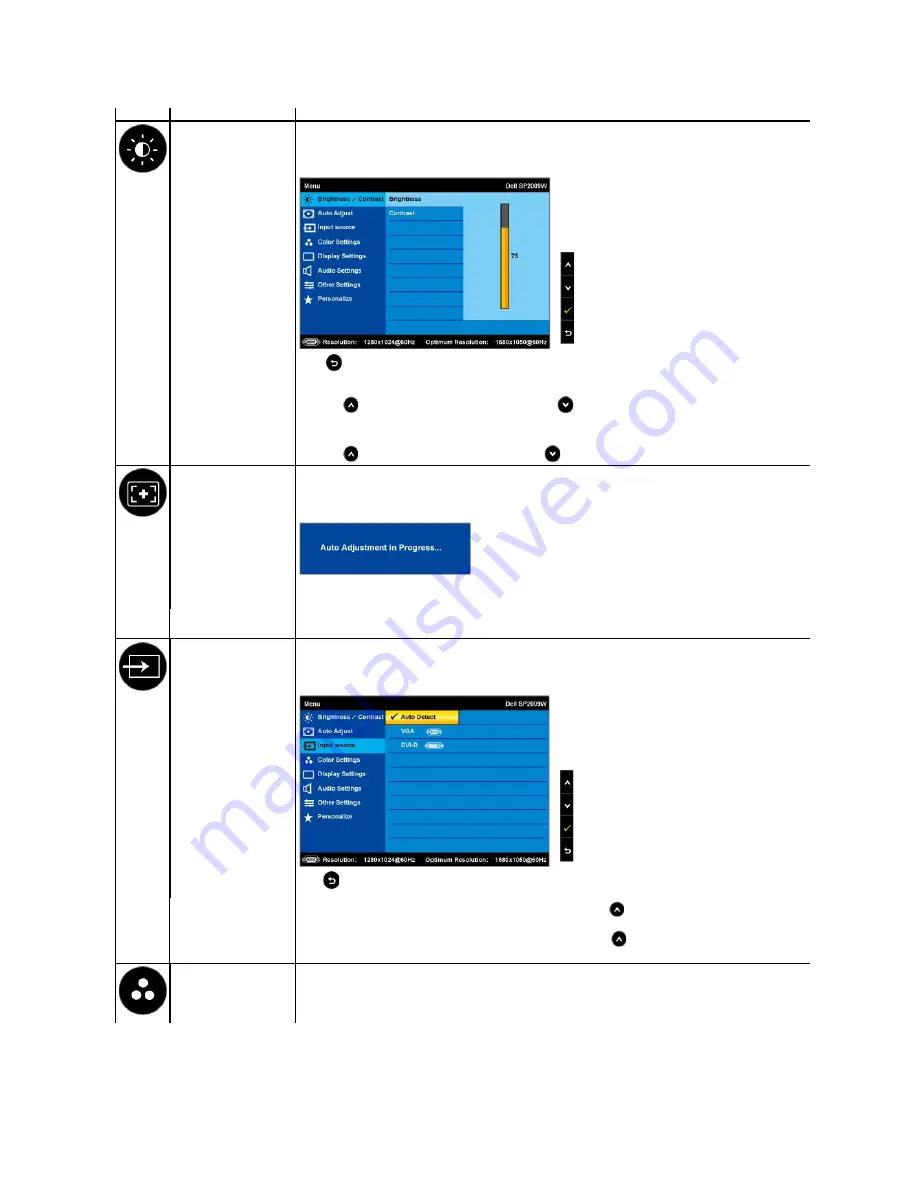
Icon
Menu and Submenus
Description
BRIGHTNESS/CONTRAST
Use the Brightness and Contrast menu to adjust the Brightness/Contrast.
Back
Press
to go back to the main menu.
Brightness
Allows you to adjust the brightness or luminance of the backlight.
Press the
button to increase brightness and press the
button to decrease brightness (min 0 ~ max 100).
Contrast
Allows you to adjust the contrast or the degree of difference between darkness and lightness on the monitor screen. Adjust
brightness first, and adjust contrast only if you need further adjustment.
Press the
button to increase contrast and press the
button to decrease contrast (min 0 ~ max 100).
Auto Adjust
Use this button to activate automatic setup and adjust menu. The following dialog appears on a black screen as the monitor self
adjusts to the current input:
Auto Adjustment allows the monitor to self-adjust to the incoming video signal. After using Auto Adjustment, you can further tune
your monitor by using the Pixel Clock (Coarse) and Phase (Fine) controls under Image Settings.
NOTE:
Auto Adjust does not occur if you press the button while there are no active video input signals or attached cables
.
Input Source
Use the Input Source menu to select different video signals that may be connected to your monitor.
Push
to go back to the main menu
Select VGA input when you are using the analog (VGA) connector. Push
to select the VGA input source.
Select DVI-D input when you are using the digital (DVI) connector. Push
to select the DVI input source.
Select Auto select to let the monitor search for available input signals.
COLOR SETTINGS
Use the
Color Setting
menu to adjust the monitor's color settings.






























