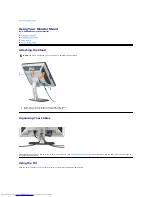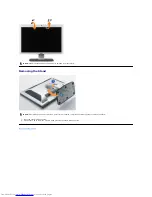Back to Contents Page
Using Your Monitor Stand
Dell™ SP2008WFP Flat Panel Monitor
Attaching the Stand
Organizing Your Cables
Using the Tilt
Removing the Stand
Attaching the Stand
1.
Fit the groove on the monitor to the two tabs on the stand.
2.
Lower the monitor until it locks in to place on the stand.
Organizing Your Cables
After attaching all necessary cables to your monitor and computer, (See
Connecting Your Monitor
for cable attachment) use the cable hole to neatly organize
all cables as shown above.
Using the Tilt
With the built-in pedestal, you can tilt the monitor for the most comfortable viewing angle.
NOTE:
The stand is detached when the monitor is shipped from the factory.
Summary of Contents for SP2008WFP - 20" LCD Monitor
Page 29: ...Back to Contents Page ...