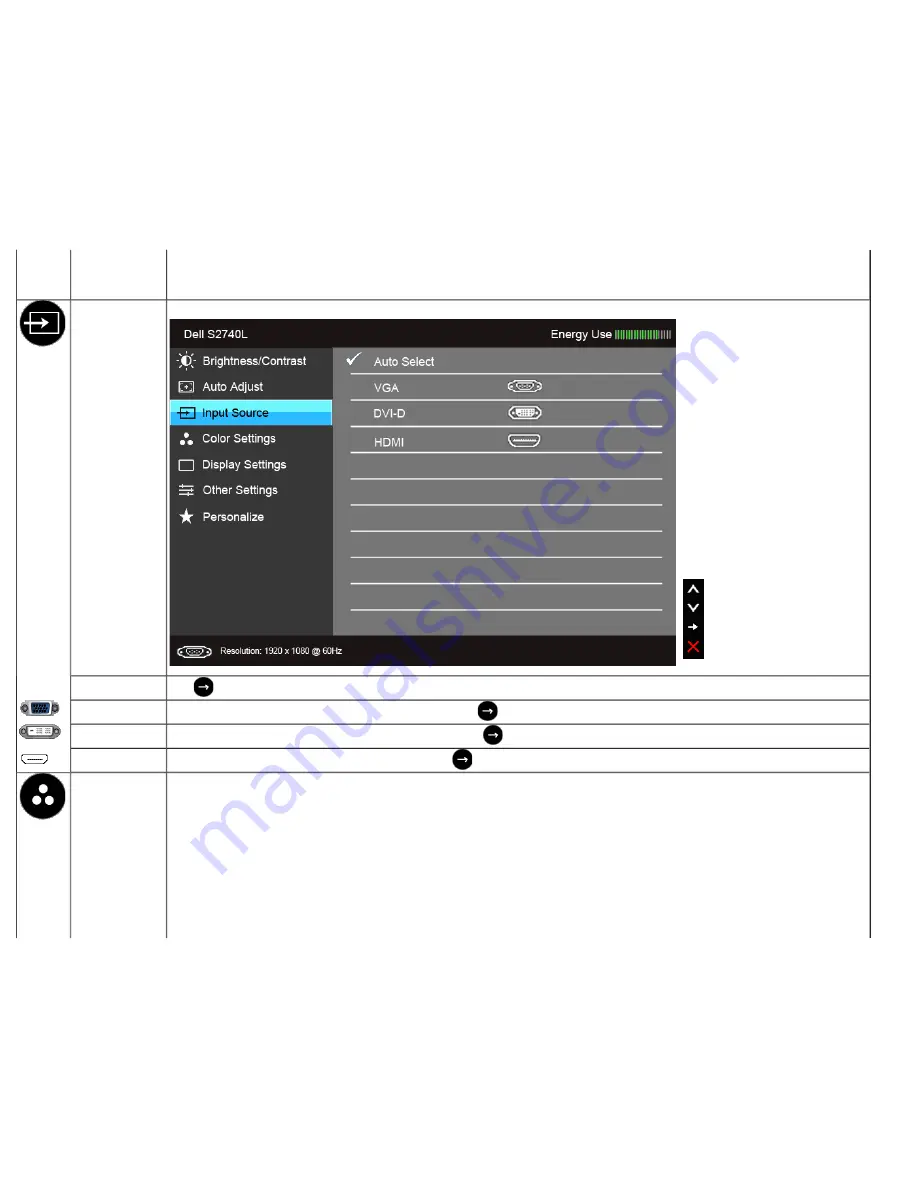
NOTE:
In most cases, Auto Adjust produces the best image for your configuration.
NOTE:
Auto Adjust
option is only available when you are using the analog (VGA) connector.
Input Source
Use the
Input Source
menu to select between the different video signals that may be connected to your monitor.
Auto Select
Press
to select
Auto Select
, the monitor scans for available input sources.
VGA
Select the
VGA
input when you are using the analog (VGA) connector. Press
to select the VGA input source.
DVI-D
Select the
DVI-D
input when you are using the Digital (DVI) connector. Press
to select the DVI input source.
HDMI
Select the
HDMI
input when you are using the HDMI connector. Press
to select the HDMI input source.
Color Settings
Use
Color Settings
to adjust the color setting mode.
















































