Reviews:
No comments
Related manuals for S2740L

BM200S
Brand: CALMPER Pages: 17

CTM 15T
Brand: CloudWalker Pages: 8

AFID ADVANCED EASY
Brand: Microlife Pages: 33

MultiSync V554Q-R
Brand: NEC Pages: 76

STORM 058
Brand: VAXIS Pages: 5

BD245
Brand: BIOS Pages: 20

VZ-215LED-L1
Brand: View Z Pages: 14

MFM-007
Brand: zewa Pages: 14

Inview 28650
Brand: Summer Pages: 4

RMMNT238NF
Brand: Mi Pages: 11

KL150
Brand: Kardioline Pages: 7

Touch-156-L
Brand: SAFECONTROL Pages: 2

NK15S series
Brand: Samsung Pages: 65

OM55N-S
Brand: Samsung Pages: 107

Odyssey Neo G7 S32BG75 N Series
Brand: Samsung Pages: 50

VL580-IC
Brand: Valcom Pages: 3

A2T-6508-AD-10U
Brand: Activ2Touch Pages: 30
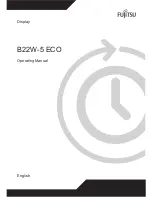
B22W-5 ECO
Brand: Fujitsu Pages: 36






























