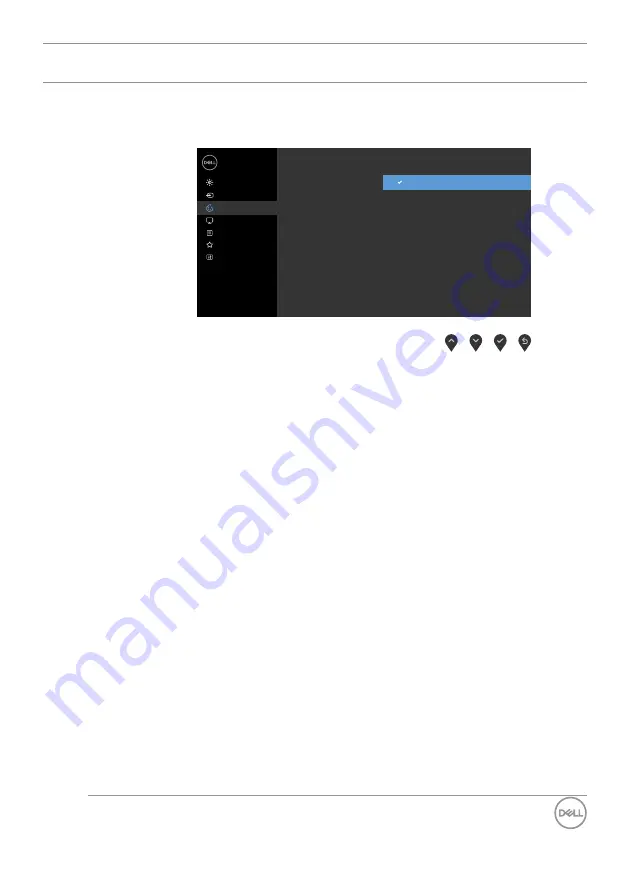
Operating the monitor
|
39
Icon Menu and
Submenus
Description
Preset Modes
When you select
Preset Modes,
you can choose
Standard,
ComfortView, Movie, FPS, RTS, RPG, Warm, Cool or
Custom Color
from the list.
Dell 24/27 Monitor
Input Source
Color
Personalize
Display
Menu
Others
Brightness/Contrast
Preset Modes
Input Color Format
Reset Color
ComfortView
Movie
FPS
RTS
RPG
Standard
Warm
Cool
Custom Color
• Standard:
Default color settings. This is the default preset
mode.
• ComfortView:
Decreases the level of blue light emitted
from the screen to make viewing more comfortable for your
eyes.
WARNING: The possible long-term effects of blue light
emission from the monitor may cause personal injury
such as digital eye strain, eye fatigue and damage to
the eyes. Using monitor for extended periods of time
may also cause pain in parts of body such as neck,
arm, back and shoulder. For more information, see
• Movie:
Loads color settings ideal for movies.
• FPS :
Loads color settings ideal for First-Person Shooter
games.
• RTS :
Loads color settings ideal for Real-Time Strategy
games.
• RPG :
Loads color settings ideal for Role-Playing games.
















































