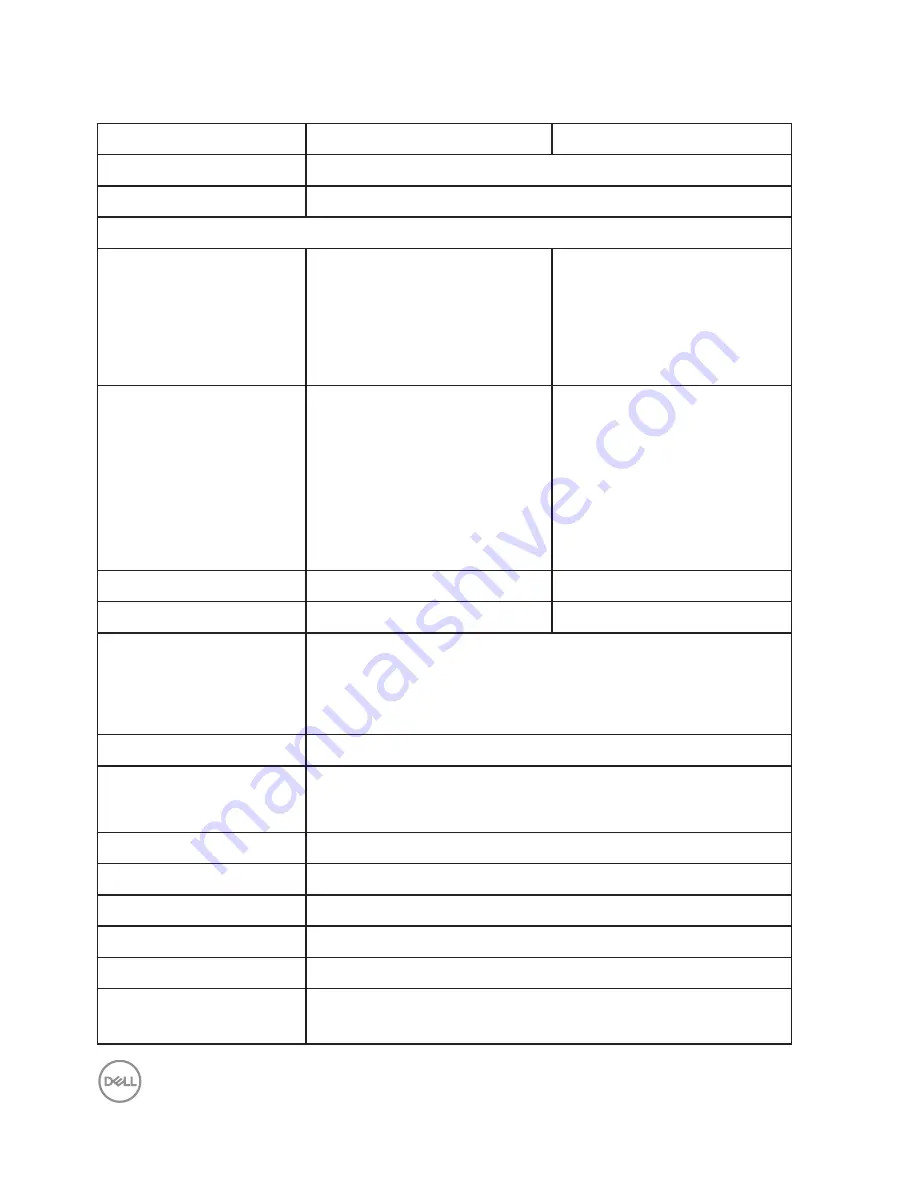
14
│
About your monitor
Monitor specifications
Model
S2419HGF
S2719DGF
Screen type
Active matrix-TFT LCD
Panel type
TN
Viewable image
Diagonal
Horizontal, Active Area
Vertical, Active Area
Area
609.70 mm (24 in.)
531.36 mm (20.88 in.)
298.89 mm (11.75 in.)
1562.46 cm
2
(242.15 in.
2
)
684.67 mm (27 in.)
596.74 mm (23.45 in.)
335.66 mm (13.19 in.)
2010.76 cm² (311.67 in.²)
Refresh rate
Native
Overclock
1920x1080/120Hz (HDMI 1/
HDMI 2/DP)
1920x1080/144Hz (HDMI 1/
HDMI 2/DP)
2560x1440/60Hz (HDMI 1)
2560x1440/144Hz (HDMI
2/DP)
2560x1440/155Hz (DP)
Pixel pitch
0.27675 mm
0.2331 mm
Pixel per inch (PPI)
91
108
Viewing angle
Horizontal
Vertical
160° (typical)
170° (typical)
Brightness
350 cd/m² (typical)
Contrast ratio
1000 to 1 (typical)
8,000,000 to 1 (Dynamic Contrast)
Faceplate coating
Low haze with 3H hardness
Backlight
LED edgelight system
Response time
1 ms (G to G)
Color depth
16.7 million colors
Color gamut
CIE 1976 (84%), CIE 1931 (72%)
Dell display manager
compatibility
Yes















































