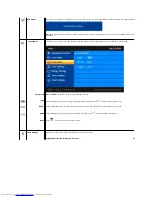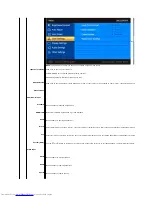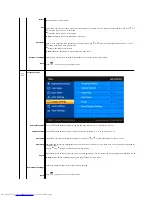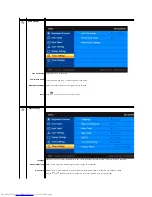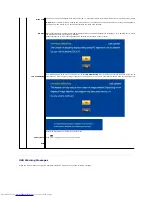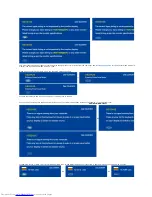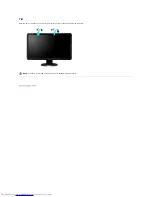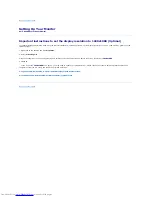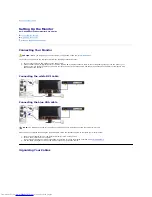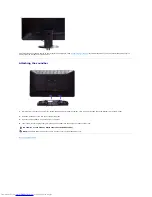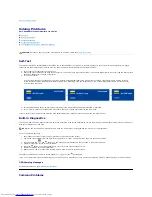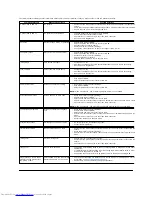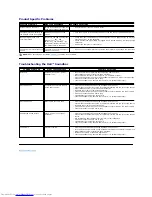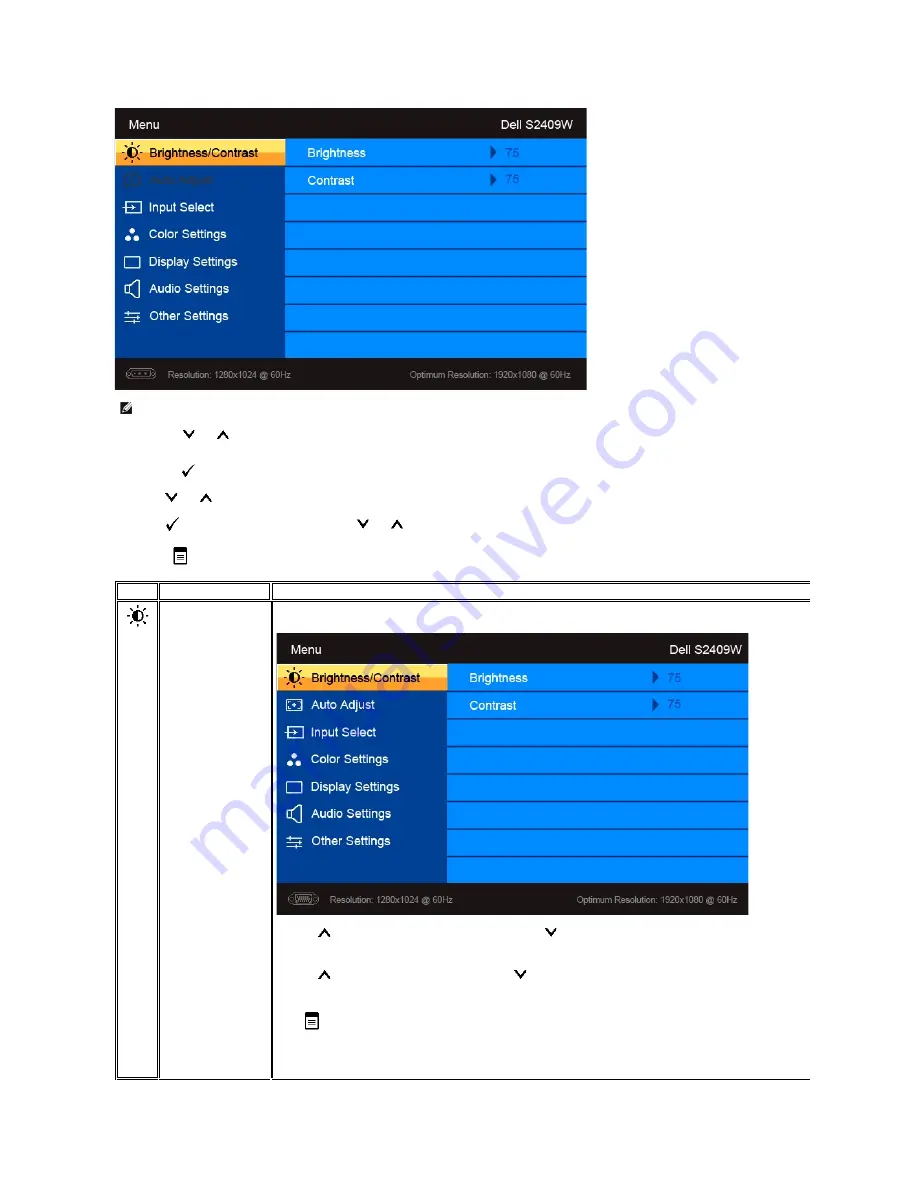
2.
Push the
and
buttons to move between the setting options. As you move from one icon to another, the option name is highlighted. See the table
for a
complete list of all the options available for the monitor.
3.
Push the
button once to activate the highlighted option.
4.
Push
and
button to select the desired parameter.
5. Push
to enter the slide bar and then use the
and
buttons, according to the indicators on the menu, to make your changes.
6. Push
to return to the main menu or exit the OSD menu.
NOTE: Auto Adjust is only available when you are using the analog (VGA) connector.
Icon
Menu and Submenus
Description
Brightness/Contrast
Brightness
Contrast
Back
Allows you to adjust the brightness and contrast.
Brightness adjusts the luminance of the backlight.
Push the
button to increase the brightness and push the
button to decrease the brightness (min 0 ~ max 100).
Adjust the Brightness first, and then adjust the Contrast only if further adjustment is necessary.
Push the
button to increase contrast and Push the
button to decrease contrast (min 0 ~ max 100).
The Contrast function adjusts the degree of difference between the darkest and lightest areas on the monitor screen.
Push
to go back to or exit the main menu.