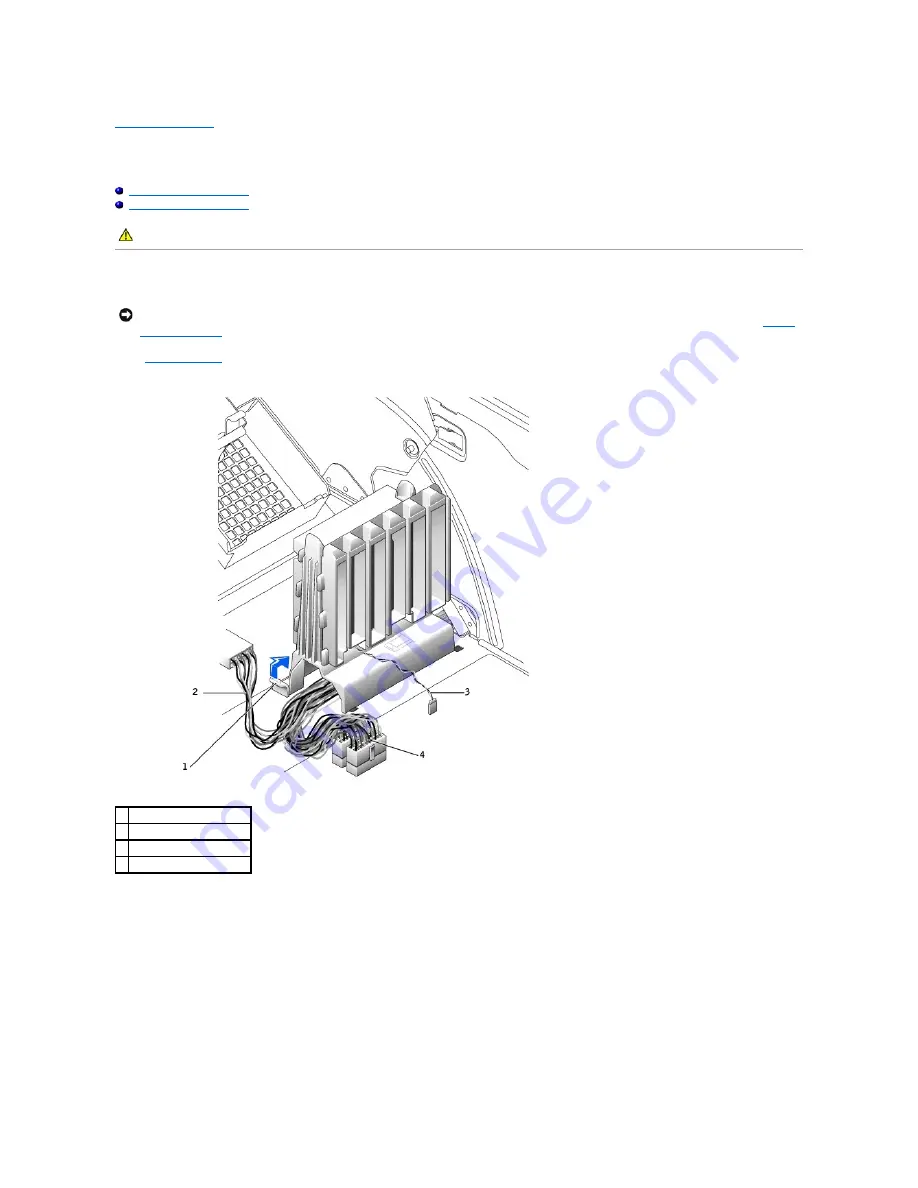
Back to Contents Page
Power Supply
—
Dell Precision™ 650 Computer
Dell Precision™ Workstation 650 and Dell Precision Workstation 450 Service Manual
Removing the Power Supply
Replacing the Power Supply
Removing the Power Supply
1.
Remove the cards
and the card fan.
2.
Disconnect the power supply cables and the card fan cable.
3.
Remove the card fan guide:
a.
Pull up on the fan-guide release button.
b.
Slide the card fan guide to the right.
c.
Lift the card fan guide out of the four securing slots in the computer.
4.
While pressing the power-supply release button, slide the power supply toward the back of the computer.
CAUTION:
Before you begin any of the procedures in this section, follow the safety instructions in the
System Information Guide
.
NOTICE:
Before disconnecting a device from the computer, wait 10 to 20 seconds after disconnecting the computer from its electrical outlet. Before
removing a component from the system board, verify that the standby power light on the system board has turned off. To locate this light, see "
System
Board Components
."
1 fan-guide release button
2 drive power cable
3 card fan cable
4 power supply cables
Summary of Contents for Precision Workstation 650
Page 3: ......
Page 32: ...Back to Contents Page ...
Page 34: ......
Page 37: ......
Page 43: ...Back to Contents Page 1 security cable slot 2 cover release latch 3 padlock ring ...


















