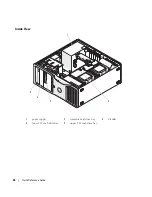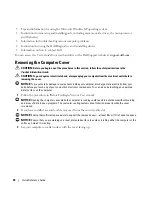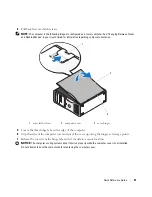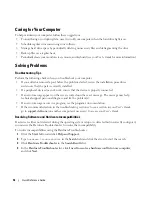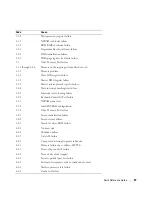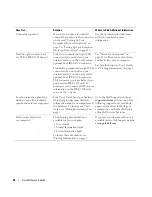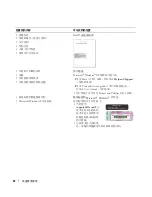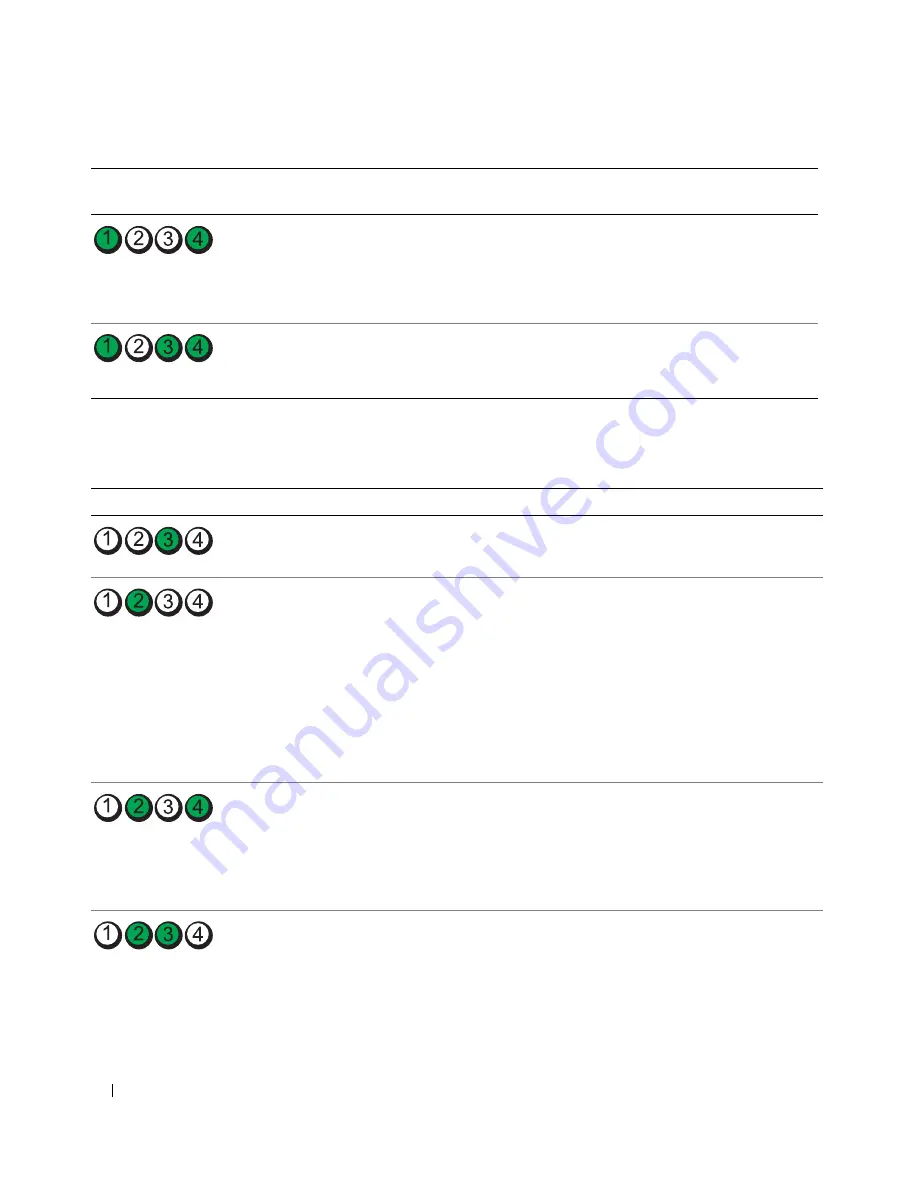
40
Quick Reference Guide
Diagnostic Light Codes During POST
The power light displays a solid green for diagnostic light codes during POST.
(blinking)
amber
A possible failure has been
detected in a plug-in
component such as a graphics
riser card or memory
riser card.
Verify that any required power cables are
connected to the memory and graphics
riser cards.
Perform the procedure in "Power Problems"
in your
User’s Guide
.
(blinking)
amber
A possible power supply
failure has occurred.
Verify that both power supply cables are
plugged in to the motherboard.
Light Pattern
Problem Description
Suggested Resolution
A possible processor failure has
occurred.
Reinstall the processor and restart the computer.
A possible expansion card failure
has occurred.
1
Determine if a conflict exists by removing a card
(not the graphics card) and then restarting the computer.
2
If the problem persists, reinstall the card that you
removed, remove a different card, and then restart the
computer.
3
Repeat this process for each card. If the computer starts
normally, troubleshoot the last card removed from the
computer for resource conflicts (see "Resolving Software
and Hardware Incompatibilities" on page 32).
4
If the problem persists, contact Dell
.
A possible graphics card failure
has occurred.
1
If the computer has a graphics card, remove the card,
reinstall it, and then restart the computer.
2
If the problem still exists, install a graphics card that
you know works and restart the computer.
3
If the problem persists or the computer has integrated
graphics, contact Dell
.
A possible floppy or hard drive
failure has occurred.
Reseat all power and data cables and restart the computer.
Diagnostic Lights
Power
Light
Problem Description
Suggested Resolution
Summary of Contents for Precision PD055
Page 4: ...4 Contents ...
Page 47: ...w w w d e l l c o m s u p p o r t d e l l c o m Dell Precision Workstation 490 快速参考指南 型号 DCTA ...
Page 50: ...50 目录 ...
Page 56: ...56 快速参考指南 3 您可以采用不同方式连接显 示器 视您的图形卡而定 注 您可能需要使用附带 的适配器或电缆 才能将 显示器连接至计算机 连接显示器 ...
Page 59: ...快速参考指南 59 4 注 如果您的计算机 已安装声卡 请将扬 声器连接至此卡 连接扬声器 5 连接电源电缆并打开 计算机和显示器 ...
Page 72: ...72 快速参考指南 内部视图 1 电源设备 2 可旋转的硬盘驱动器托架 3 灵活托架 4 下部 5 25 英寸驱动器托架 5 上部 5 25 英寸驱动器托架 1 2 3 4 5 ...
Page 73: ...快速参考指南 73 内部视图 已旋出硬盘驱动器托架 1 电源设备 2 系统板 3 内存风扇 4 前面风扇 5 卡风扇 1 2 3 4 5 ...
Page 74: ...74 快速参考指南 系统板组件 3 4 5 6 7 12 22 23 24 25 26 2 27 10 13 14 15 16 17 19 20 11 9 21 18 1 8 ...
Page 90: ...90 快速参考指南 ...
Page 96: ...96 目次 ...
Page 138: ...138 クイックリファレンスガイド ...
Page 142: ...42 索引 142 索引 ...