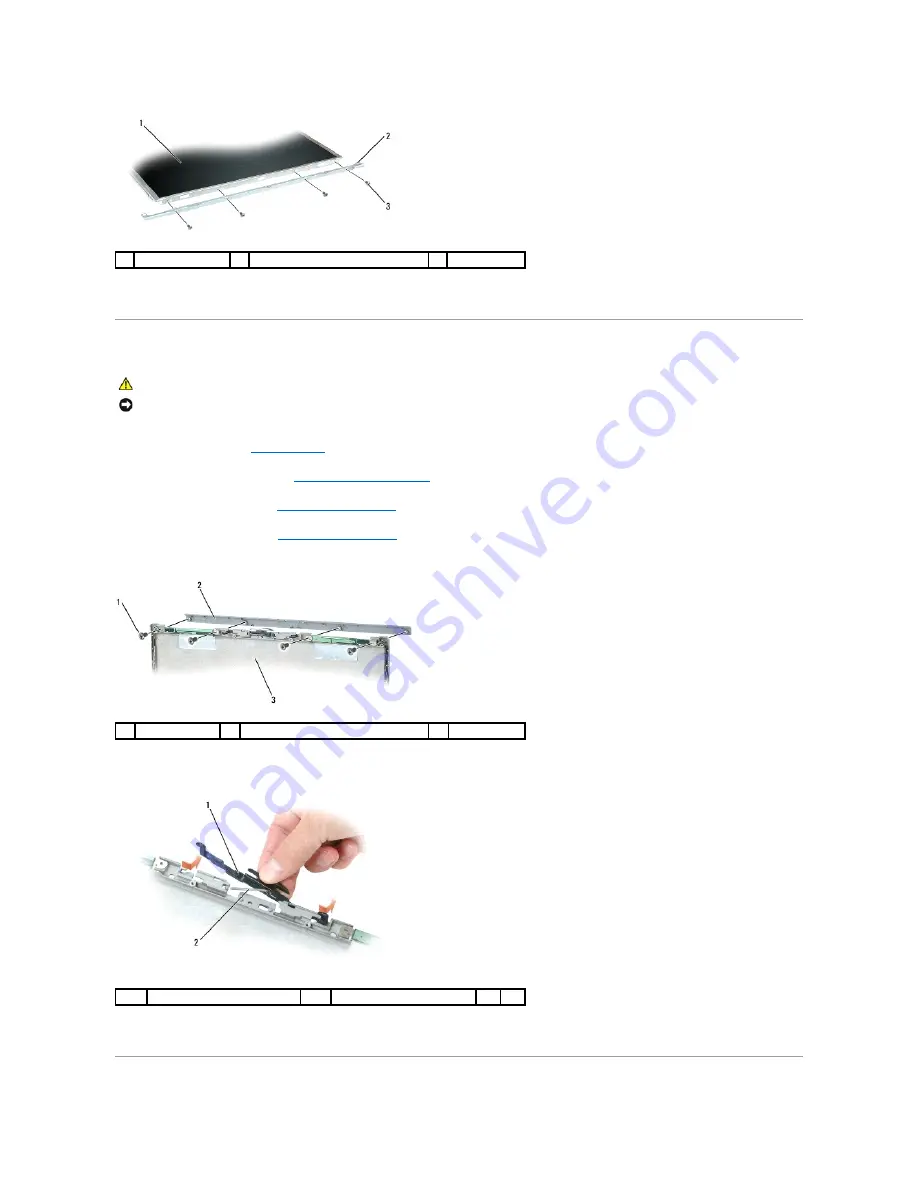
6.
Remove the four M2 x 3-mm screws from the left display-panel side bracket and lift away the bracket.
Removing the Display Latch
1.
Follow the procedures in
Before You Begin
.
2.
Remove the display assembly (see
Removing the Display Assembly
).
3.
Remove the display bezel (see
Removing the Display Bezel
).
4.
Remove the display panel (see
Removing the Display Panel
).
5.
Remove the four M2 x 3-mm screws from the top display panel bracket and lift away the bracket.
6.
Slide the display latch toward the right side of the top cover and straight out.
7.
Unhook the latch spring from the display latch, and then lift away the latch.
1
display panel
2
display panel side bracket
3
screws (4)
CAUTION:
Before performing the following procedures, follow the safety instructions in the Product Information Guide.
NOTICE:
To avoid electrostatic discharge, ground yourself by using a wrist grounding strap or by periodically touching a connector on the back panel of
the computer.
1
screws (4)
2
top display panel bracket
3
top cover
1
display latch
2
latch spring
















































