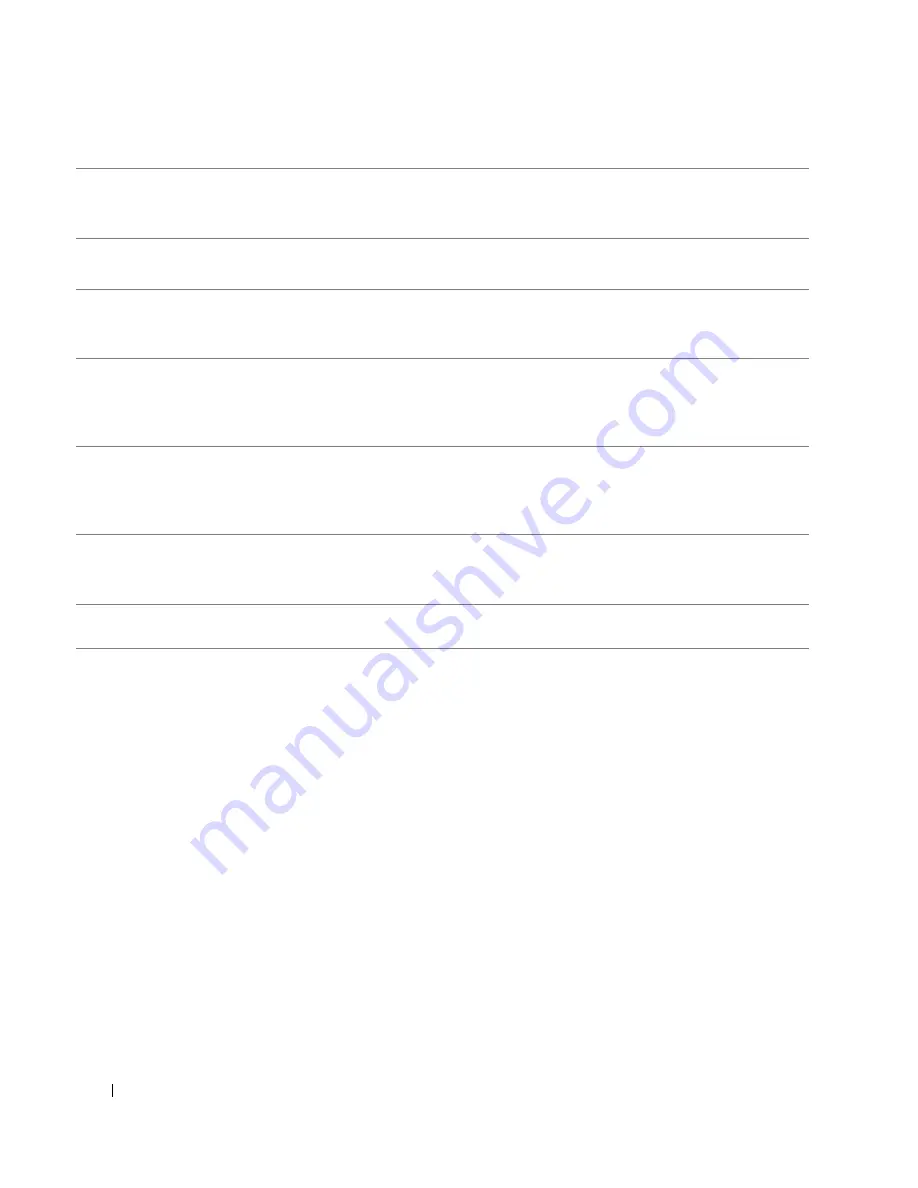
72
快速參考指南
www
.dell.com | support.dell.com
6
訊
號
線來源連接器
此
藍
色訊
號
線來源連接器用於連接
錄
音
/
播放裝置,如卡
帶
播放機、
CD
播放
機或
VCR
。
在配有音效卡的電腦中,請使用該插卡上的連接器。
7
訊
號
線輸
出
連接器
此綠色訊
號
線輸
出
連接器用於連接耳機和
大
多數
具
有內建放
大
器的
喇叭
。
在配有音效卡的電腦中,請使用該插卡上的連接器。
8
麥克風連接器
此
粉紅
色麥克風連接器用於連接個人電腦麥克風,以
便
將語音或音樂輸入音
效或電話程式。
在配有音效卡的電腦中,麥克風連接器位於該插卡上。
9
USB 2.0
連接器
(2)
請使用背面的
USB
連接器連接通常需要保持連接的裝置,例如印表機和鍵
盤。
建議您使用正面的
USB
連接器連接偶爾使用的裝置
(
例如快閃記憶體鑰匙或
相機
)
,或連接可啟動
USB
裝置。
10
USB 2.0
連接器
(3)
請使用背面的
USB
連接器連接通常需要保持連接的裝置,例如印表機和鍵
盤。
建議您使用正面的
USB
連接器連接偶爾使用的裝置
(
例如快閃記憶體鑰匙或
相機
)
,或連接可啟動
USB
裝置。
11
序列連接器
用於將序列裝置
(
如
掌
上
型
裝置
)
連接至序列
埠
。序列連接器
1
的
預設
指定為
COM1
,可選的序列連接器
2
的
預設
指定為
COM2
。
若要獲得更多資訊,請參閱
《使用者指南》
中的 「系統
設
定程式選
項
」。
12
鍵盤連接器
如果您使用的是標準鍵盤,請將其插入
紫
色的鍵盤連接器。如果是
USB
鍵
盤,請將其插入
USB
連接器。















































