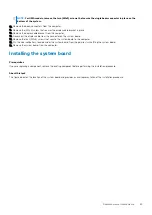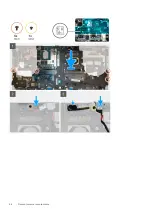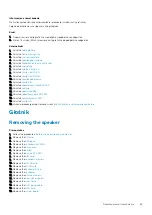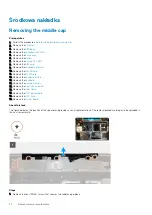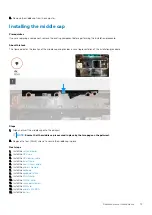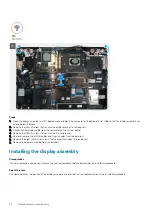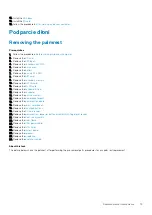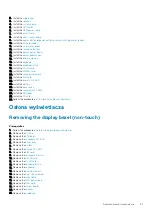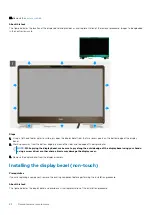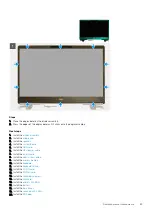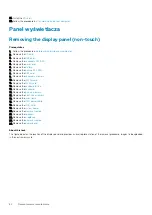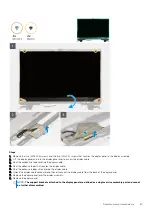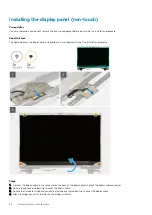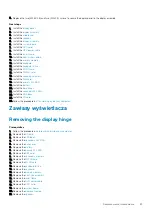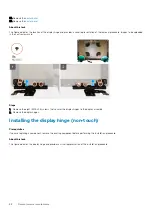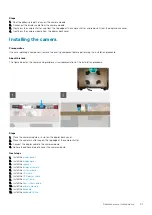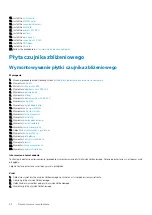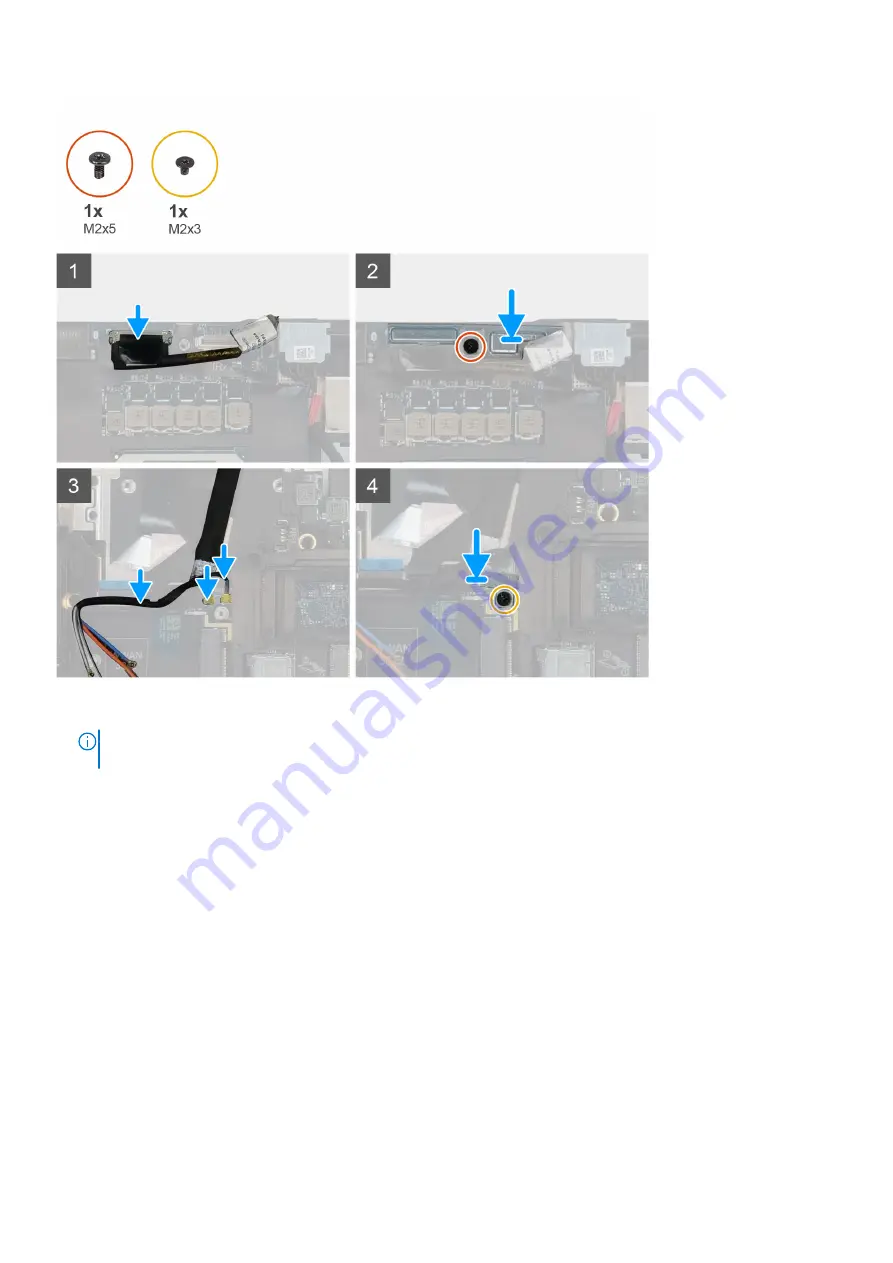
Steps
1.
NOTE:
Before installing the display assembly, ensure that the display hinges are opened to a 140-degree angle
against the display assembly, to fit the display assembly to the palmrest.
Align the screw holes on the hinges on the display assembly to the screw holes on the palmrest.
2. Replace the eight (M2.5x2.5) screws to secure the hinges to the palmrest.
3. Replace the (M2x5) screw to secure the display bracket to the palmrest.
4. Connect the display cable to the connector on the system board.
5. Replace the (M2x5) screw to secure the Darwin bracket.
6. Adhere the WWAN cables and Darwin cables to the palmrest.
Next steps
1. Install the
2. Install the
.
3. Install the
.
4. Install the
.
5. Install the
.
6. Install the
.
7. Install the
.
8. Install the
9. Install the
10. Install the
.
11. Install the
.
12. Install the
.
78
Demontowanie i montowanie
Summary of Contents for Precision 7750
Page 1: ...Precision 7750 Service Manual Regulatory Model P44E Regulatory Type P44E001 May 2020 Rev A00 ...
Page 22: ...22 Demontowanie i montowanie ...
Page 25: ...Demontowanie i montowanie 25 ...
Page 66: ...66 Demontowanie i montowanie ...
Page 75: ...Demontowanie i montowanie 75 ...
Page 77: ...Demontowanie i montowanie 77 ...