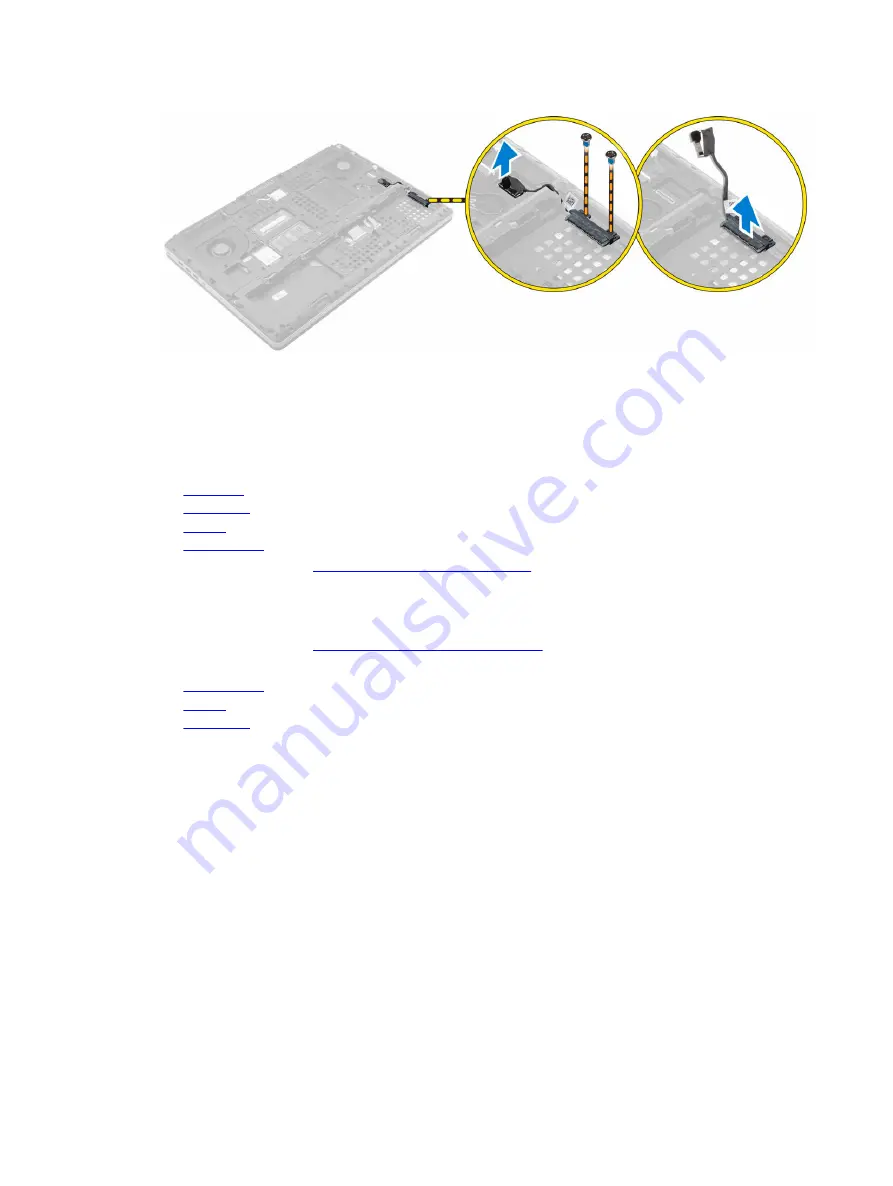
Installing the hard drive cable
1.
Connect the hard drive cable to the system board and route the cable through the routing channel.
2.
Tighten the screws to secure the hard drive cable connector to the computer.
3.
Install the:
a.
b.
c.
d.
4.
After working inside your computer
.
Removing the power connector port
1.
Before working inside your computer
2.
Remove the:
a.
b.
c.
3.
Perform the following steps as shown in the illustration:
a. Disconnect the power connector cable from the computer [1].
b. Remove the screw to remove the bracket from the computer [2].
c. Remove the bracket from the computer [3].
d. Remove the power connector port from the computer [4].
21






























