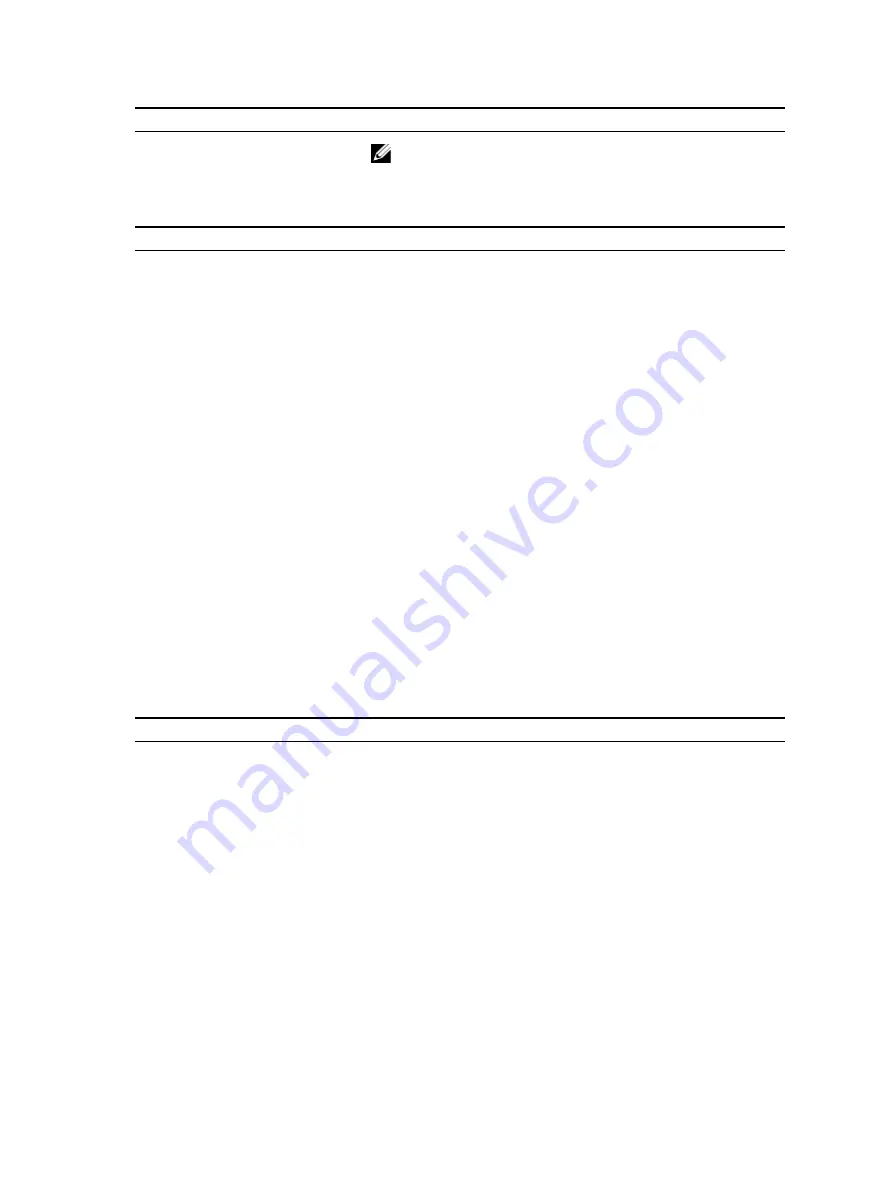
Feature
Specification
NOTE: The size of the hard drive is bound to change. For
more information, see dell.com.
Table 29. Battery
Feature
Specification
Type
lithium ion
Dimensions (6-cell entry/ 6-cell upsell/ 6-cell long cycle life (LCL)):
Depth
71.3 mm (2.81 inches)
Height
234.89 mm (9.25 inches)
Width
18.45 mm (0.73 inches)
Weight
• 6-cell entry - 395 g (0.87 lb)
• 6-cell upsell/ LCL- 405 g (0.89 lb)
Voltage
• 6-cell entry — 11.1 V
• 6-cell upsell/ LCL — 11.4 V
Life span
• 300 discharge/charge cycles
• 1000 discharge/charge cycles (LCL)
Temperature range:
Operating
• Charge : 0°C to 50°C (32°F to 158°F)
• Discharge: 0°C to 70°C (32°F to 122°F)
Non-operating
-20°C to 65°C (4°F to 149°F)
Coin-cell battery
3 V CR2032 lithium ion cell
Table 30. AC Adapter
Feature
Specification
Input voltage
100 VAC to 240 VAC
Input current (maximum)
3.50 A
Input frequency
50 Hz to 60 Hz
Output power
240 W
Output current
12.31 A
Rated output voltage
19.50 VDC
Dimensions:
240 W
Height
25.40 mm (1 inch)
Width
200 mm (7.87 inches)
Depth
100 mm (3.94 inches)
59




































