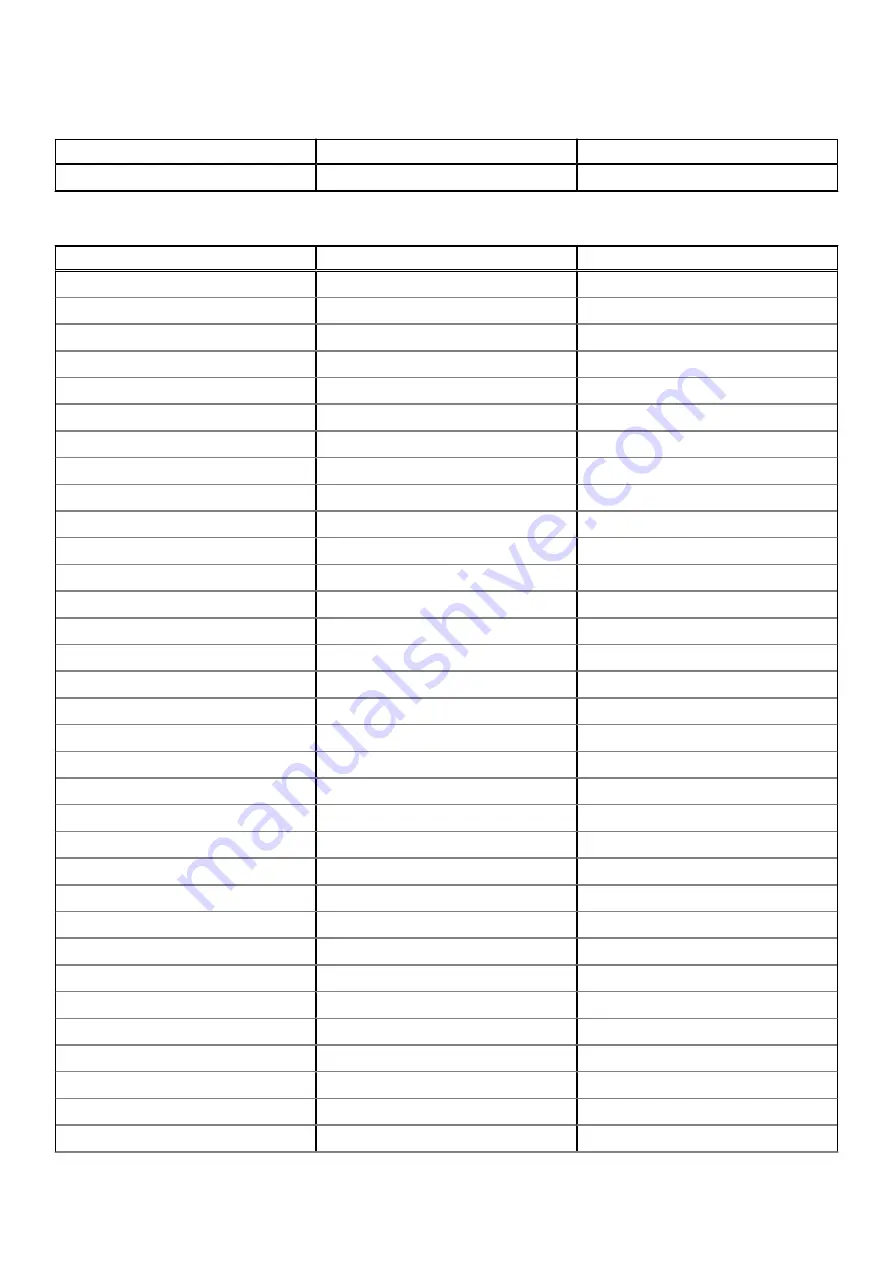
Table 34. Config1-1. R2A + R3 paddle card + GPU riser module right with R1 paddle card + GPU riser
module left with R4 paddle card (without NVbridge) (continued)
Card type
Slot priority
Maximum number of cards
Inventec (BOSS 1.5)
Intergrated slot
1
Table 35. Config1-2. R2A + R3 paddle card + GPU riser module right with R1 paddle card + GPU riser
module left with R4 paddle card (with NVbridge)
Card type
Slot priority
Maximum number of cards
Inventec (VGA) - LP
6
1
Inventec (Serial) - LP
6
1
NVIDIA (GPU A100)
33, 34, 31, 32
4
AMD (GPU MI100)
31, 33, 34, 32
4
NVIDIA (GPU M10)
31, 33
2
NVIDIA (GPU RTX-A40)
33, 34, 31, 32
4
NVIDIA (GPU T4 FH)
31, 33, 34, 32
4
NVIDIA (GPU T4 LP)
3, 6
2
Inventec (FPERC 10.15)
Intergrated slot
1
Foxconn (FPERC 10.15)
Intergrated slot
1
Foxconn (FPERC 11)
Intergrated slot
1
Foxconn (FPERC HBA 11)
Intergrated slot
1
Mellanox (NIC: 100Gb)
3, 6
2
Mellanox (NIC: 25Gb)
3, 6
2
SolarFlare (NIC: 25Gb)
3, 6
2
Broadcom (NIC: 25Gb)
3, 6
2
Intel (NIC: 25Gb)
3, 6
2
Qlogic - Marvell (NIC: 25Gb)
3, 6
2
Emulex (HBA: FC32)
3, 6
2
Qlogic (HBA: FC32)
3, 6
2
Emulex (HBA: FC16)
3, 6
2
QLogic (HBA: FC16)
3, 6
2
Qlogic - Marvell (NIC: 10Gb)
3, 6
2
Broadcom (NIC: 10Gb)
3, 6
2
Intel (NIC: 1Gb)
3, 6
2
Broadcom (NIC: 1Gb)
3, 6
2
Mellanox (NIC: HDR100 VPI)
3, 6
2
Mellanox (NIC:HDR VPI)
3, 6
2
Mellanox (OCP: 25Gb)
Intergrated slot
1
SolarFlare (OCP: 25Gb)
Intergrated slot
1
Broadcom (OCP: 25Gb)
Intergrated slot
1
QLogic (OCP: 25Gb)
Intergrated slot
1
Intel (OCP: 25Gb)
Intergrated slot
1
90
Installing and removing system components
















































